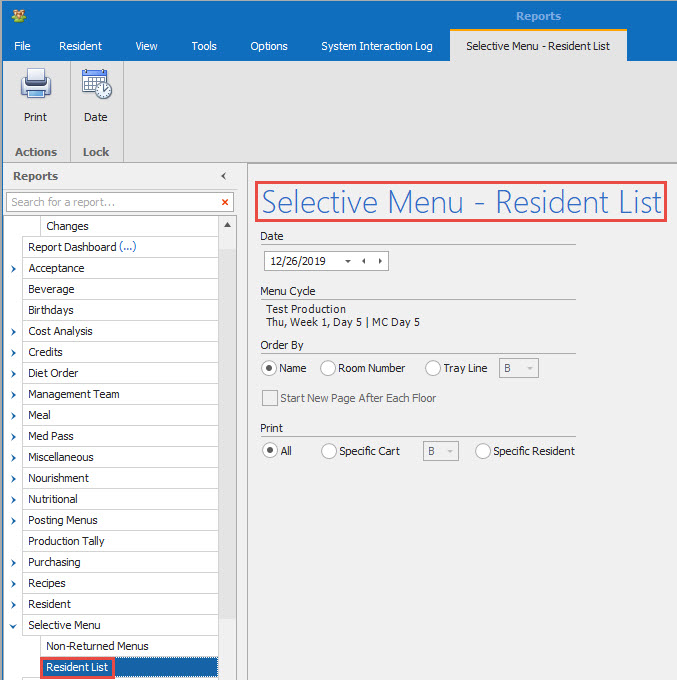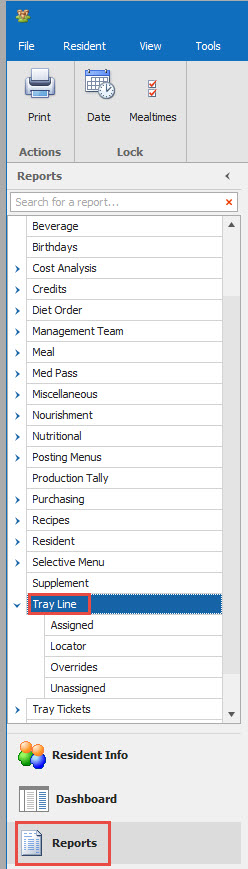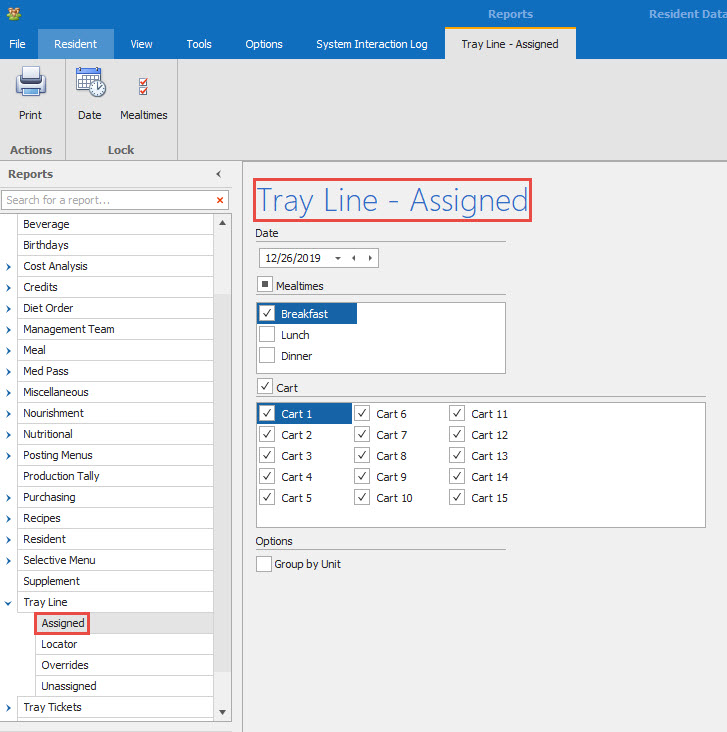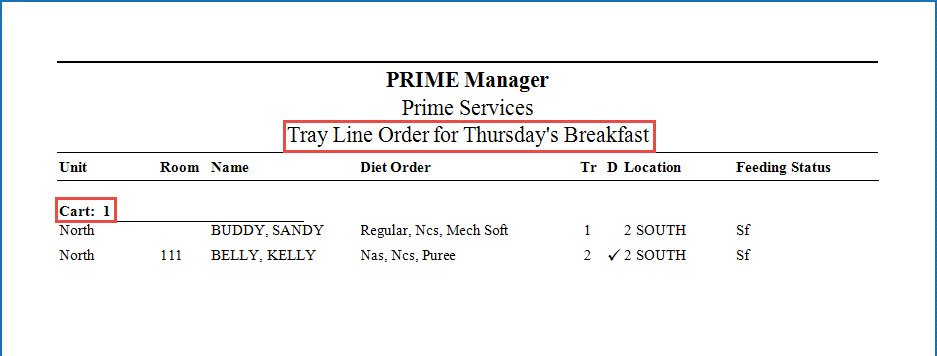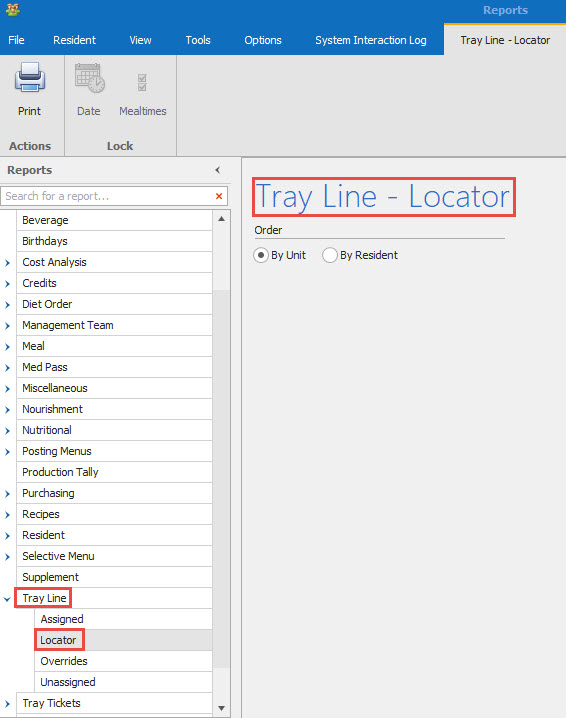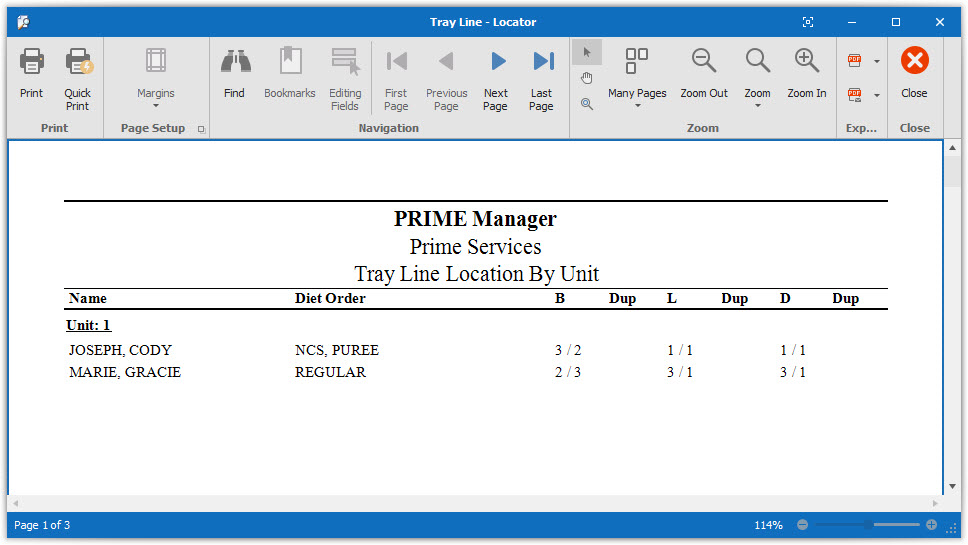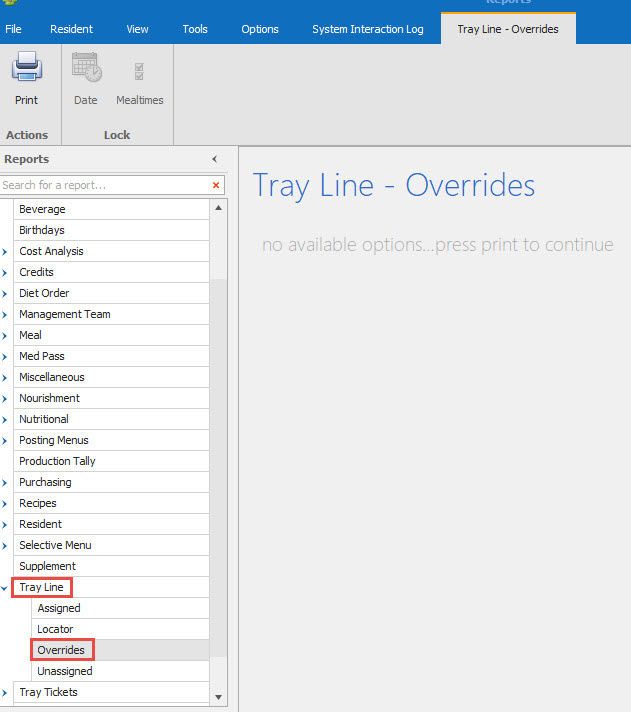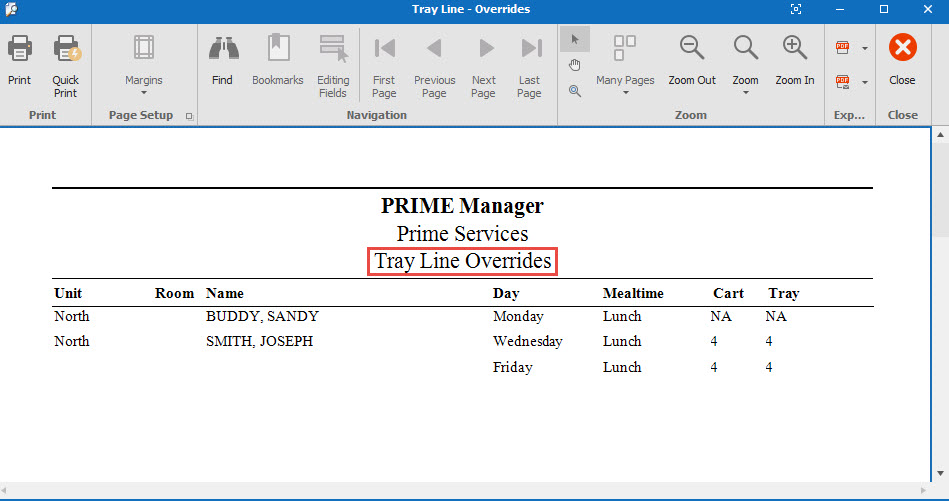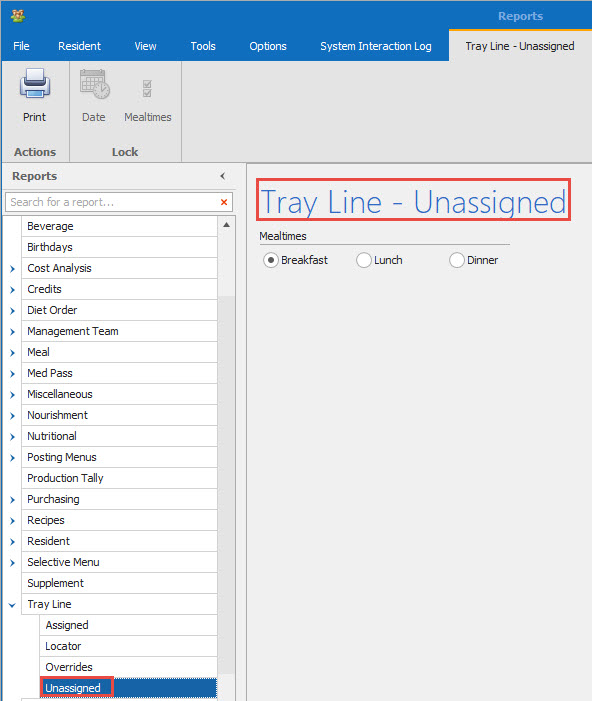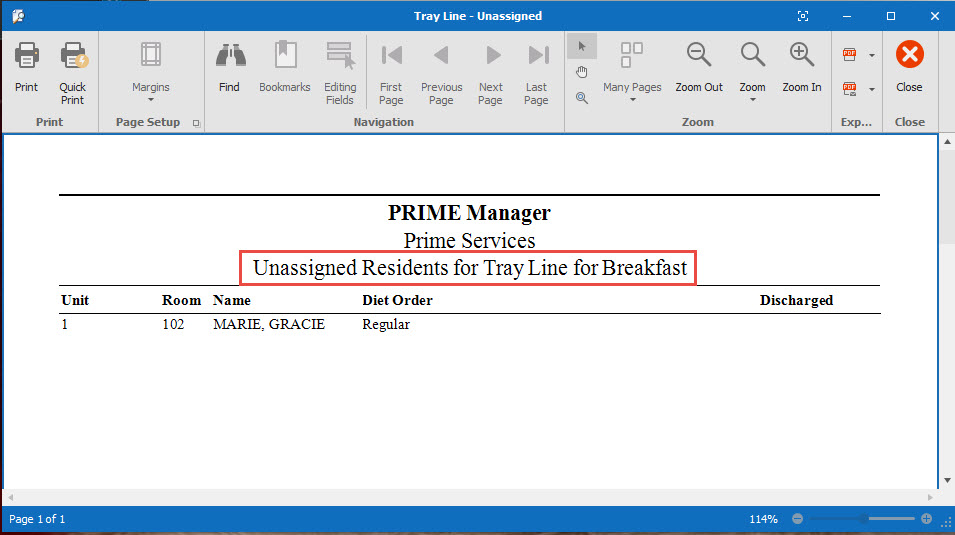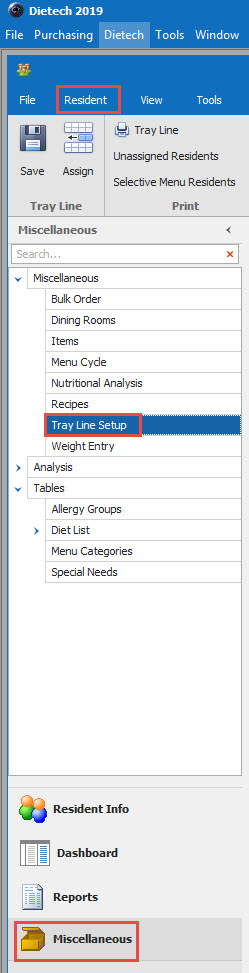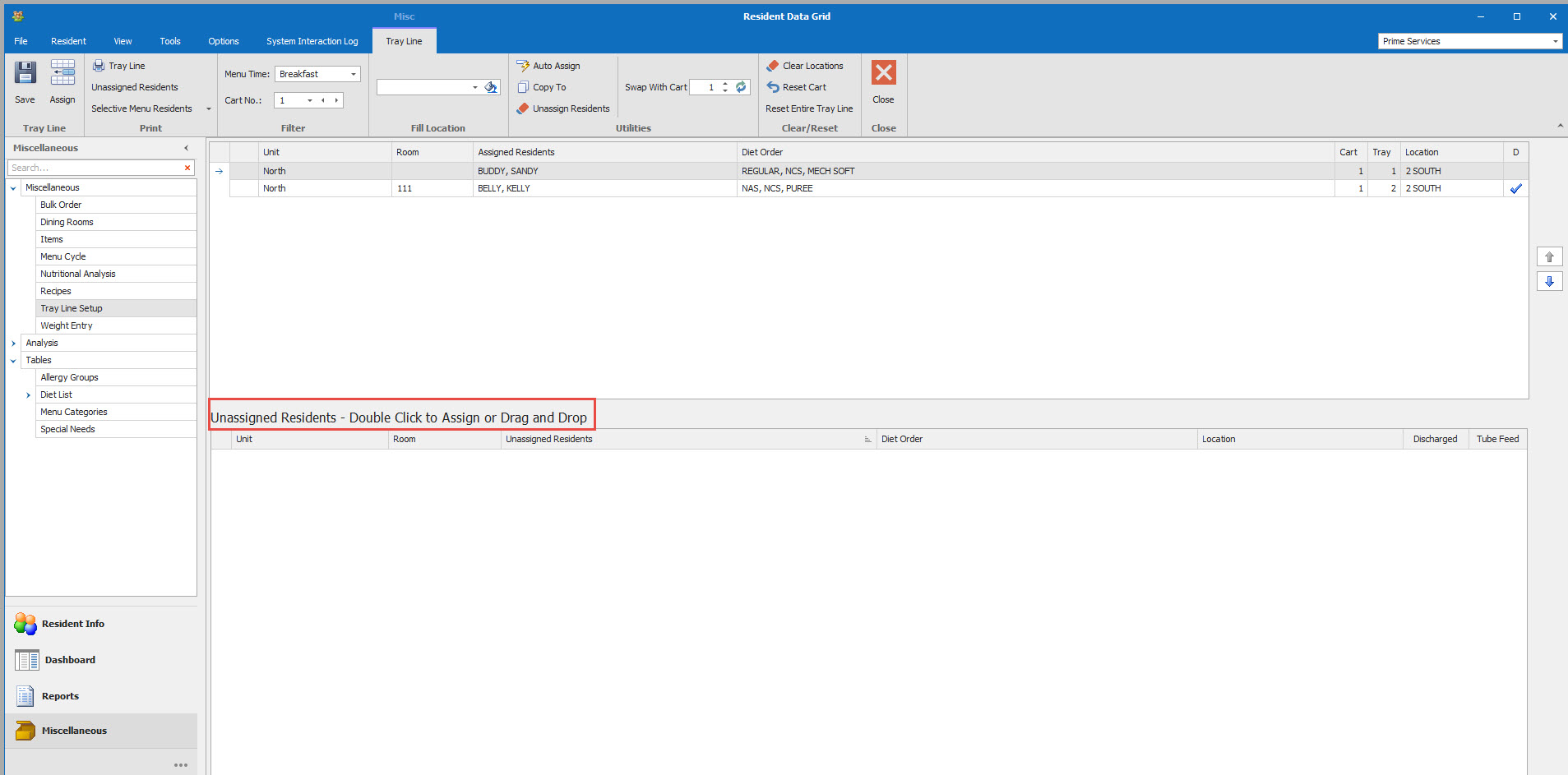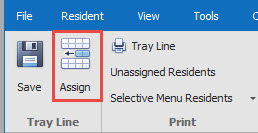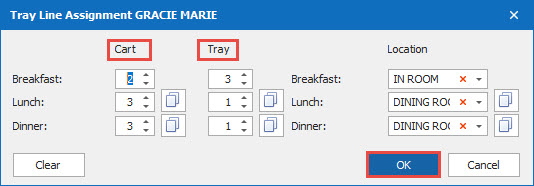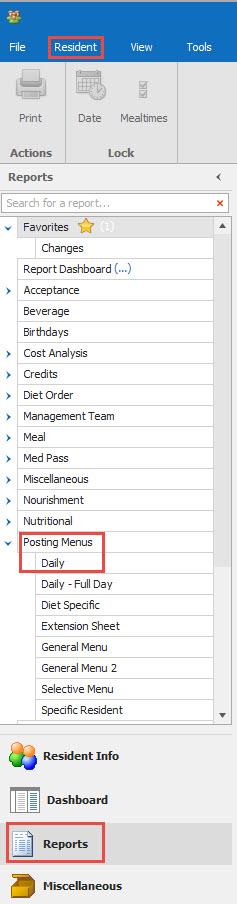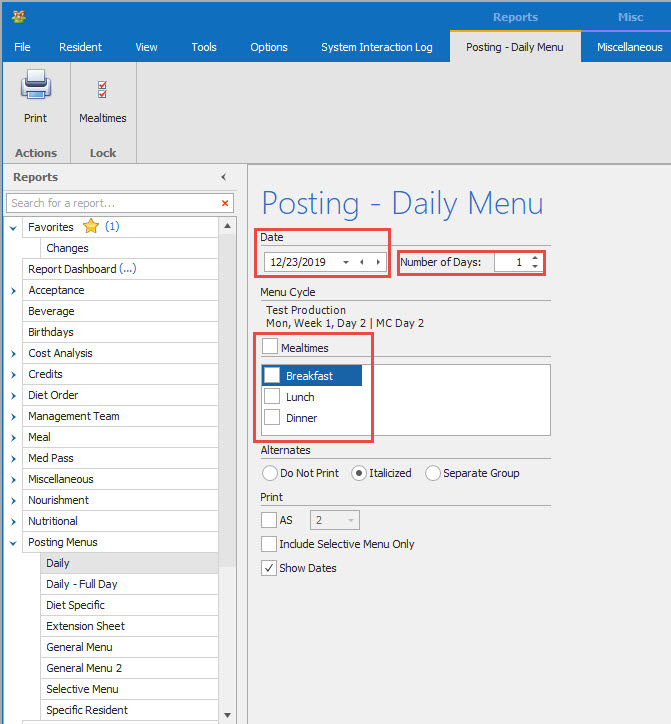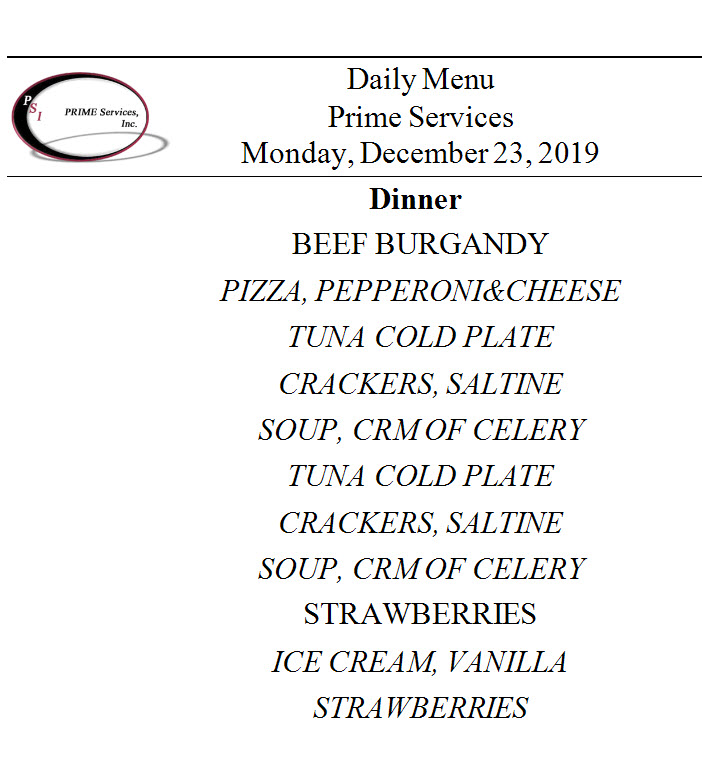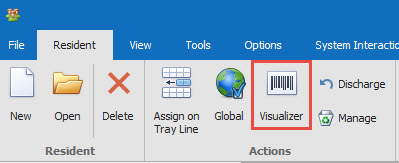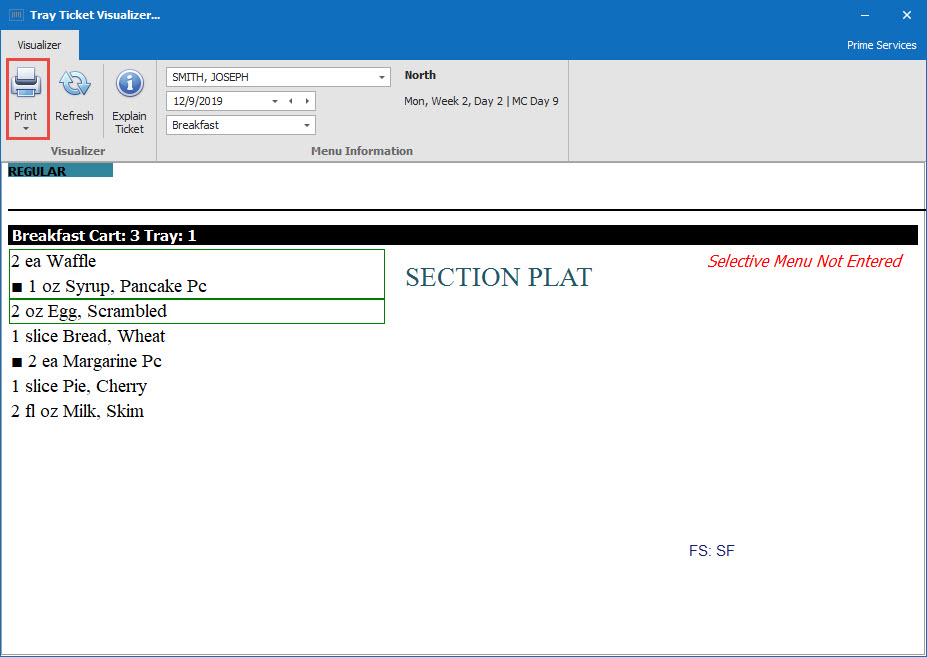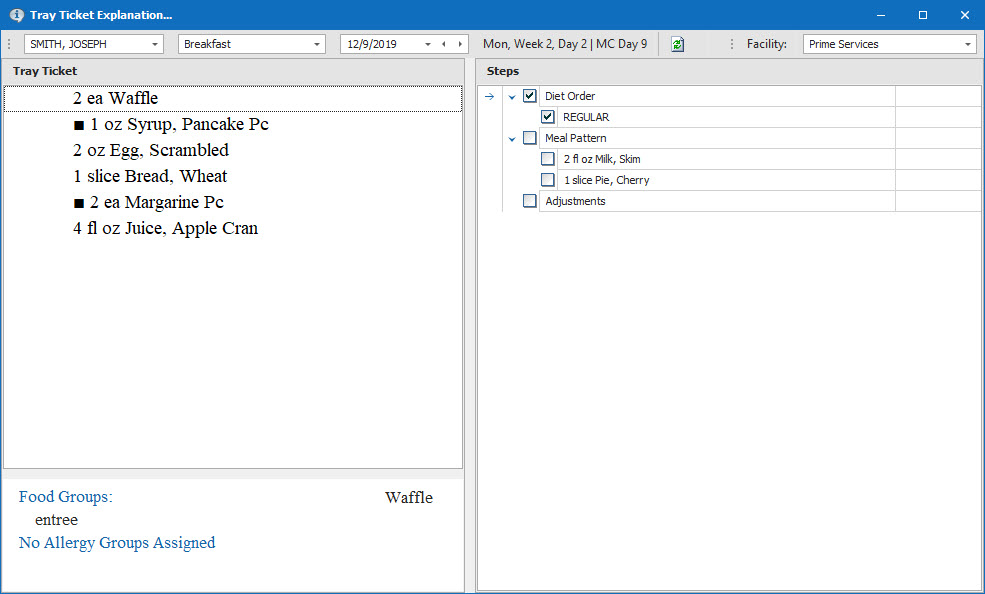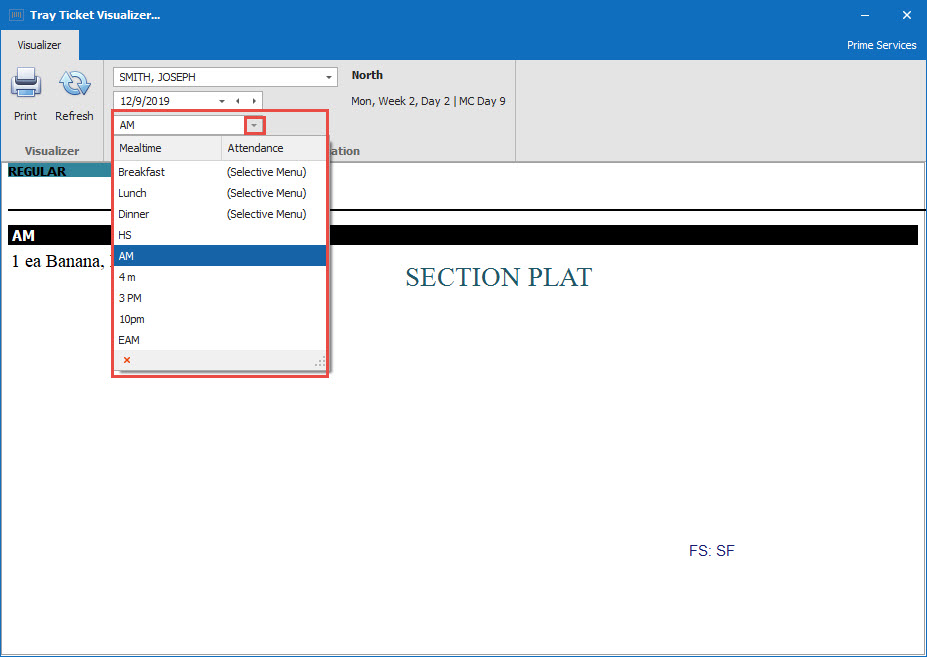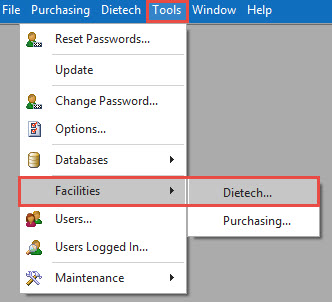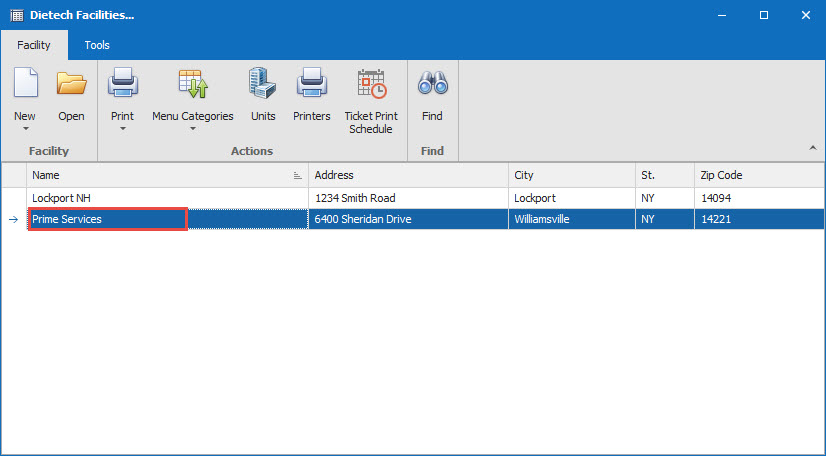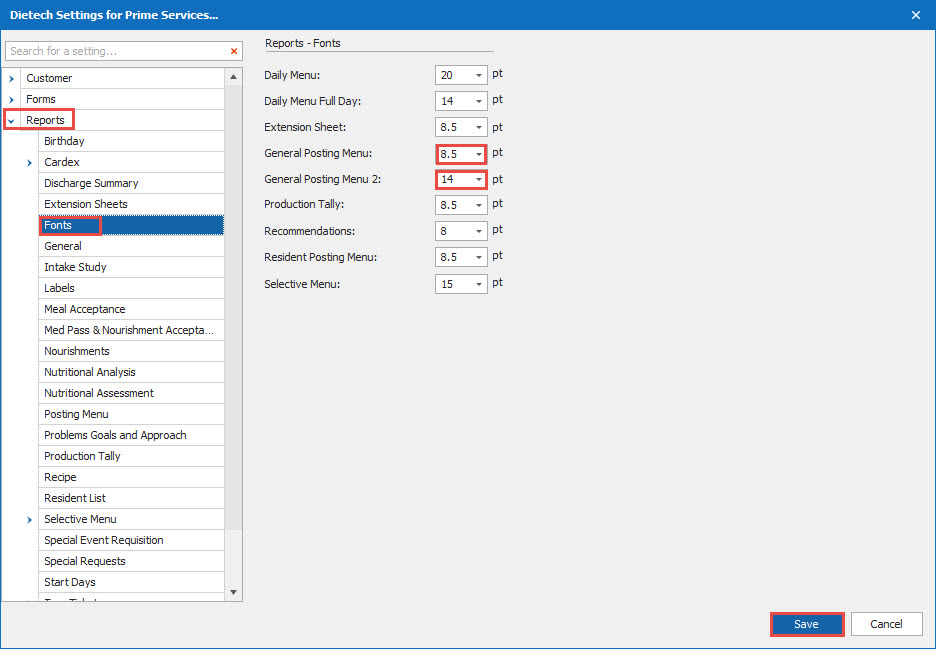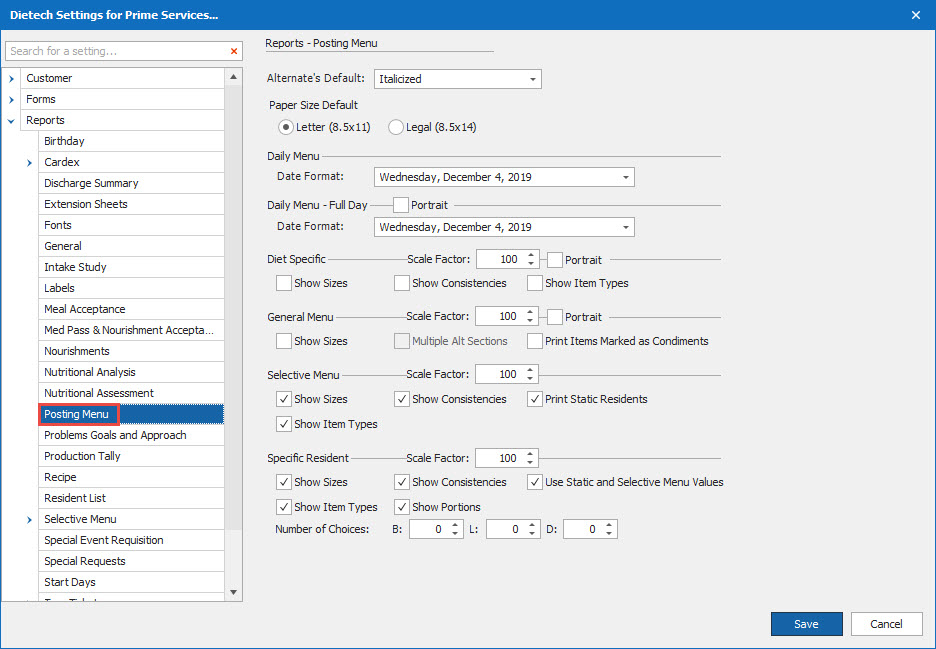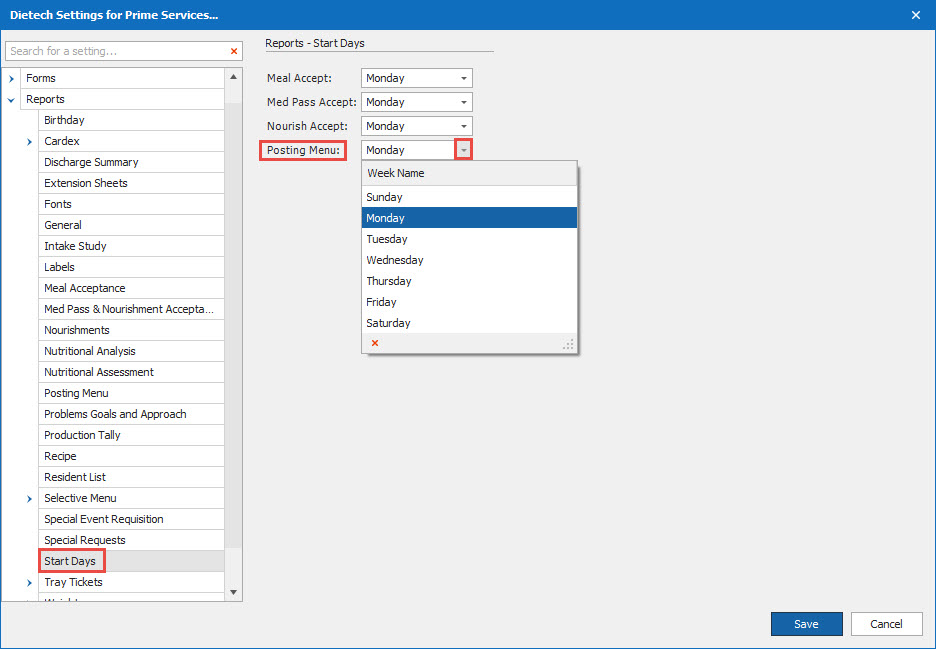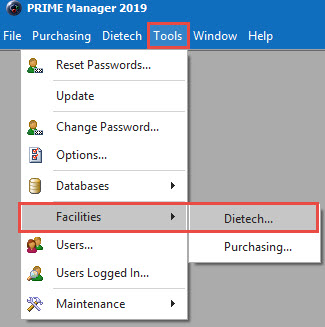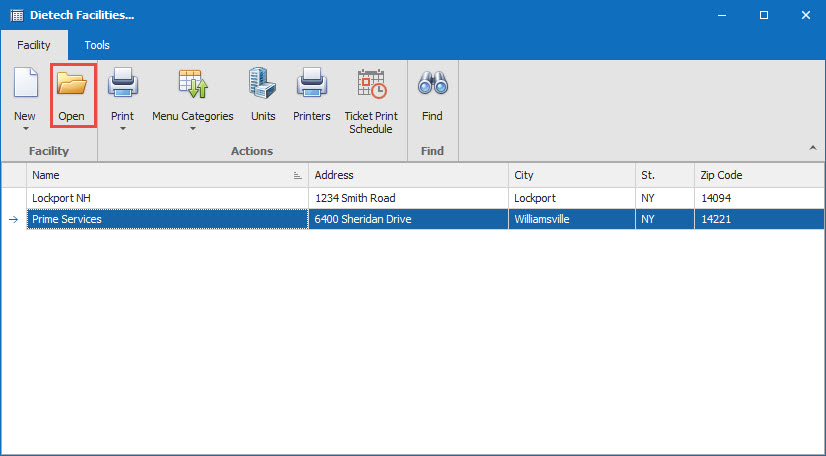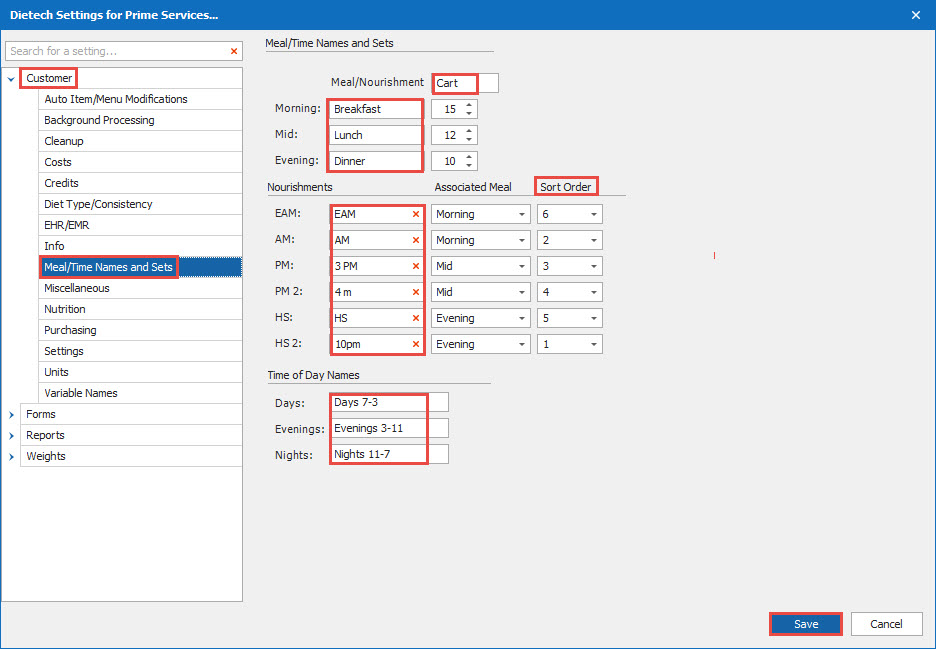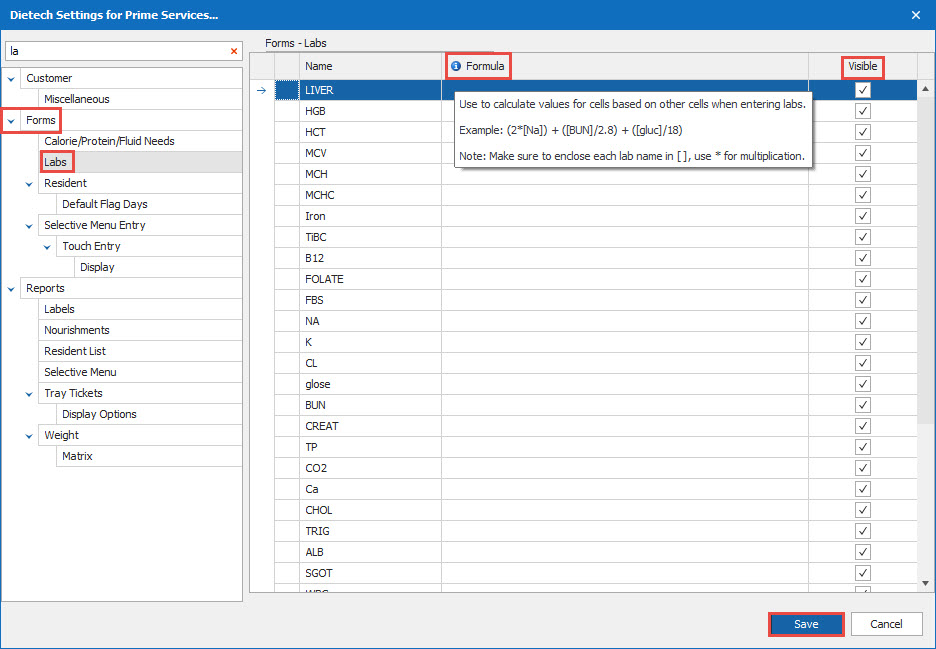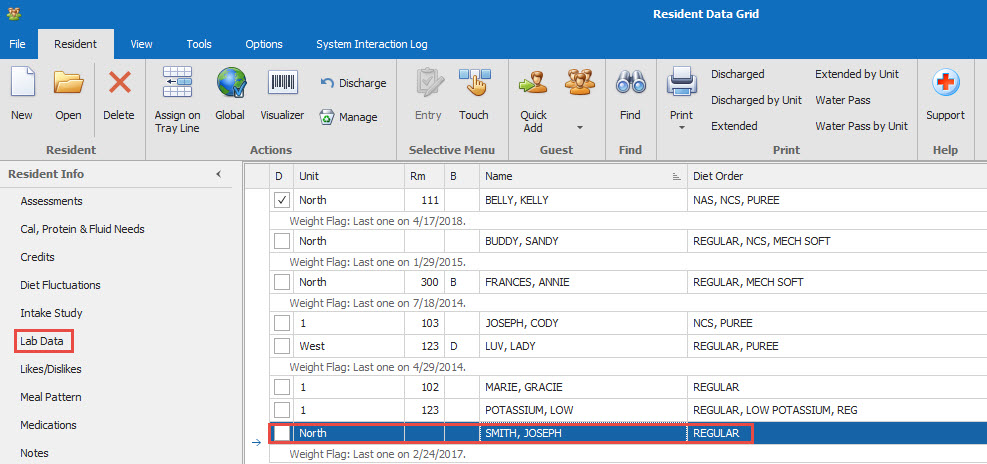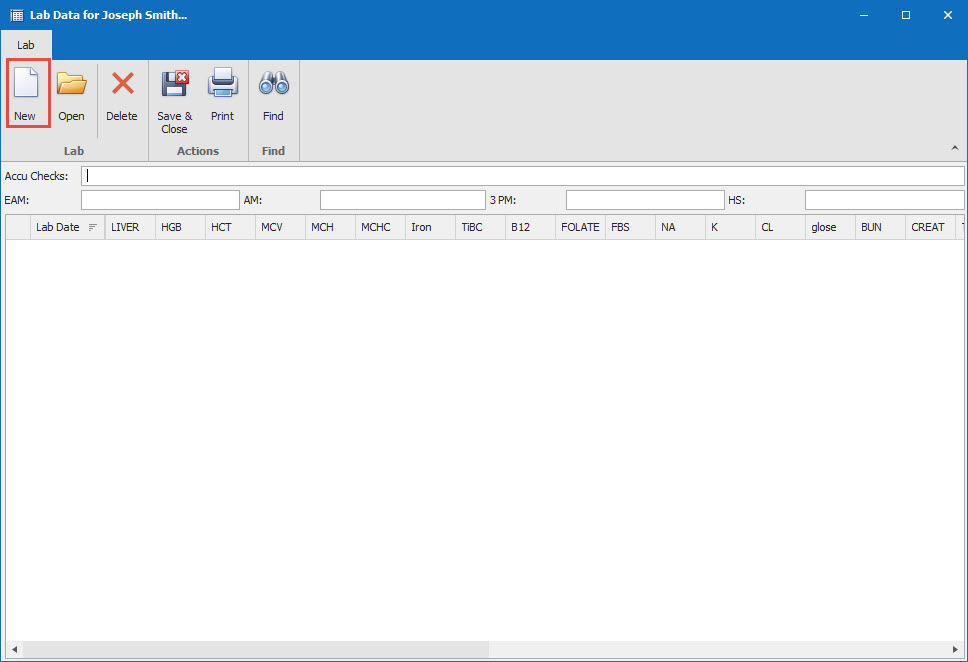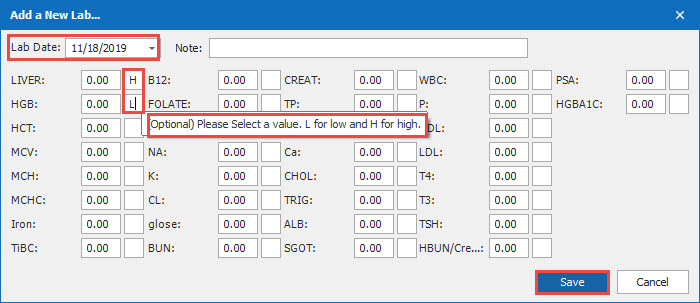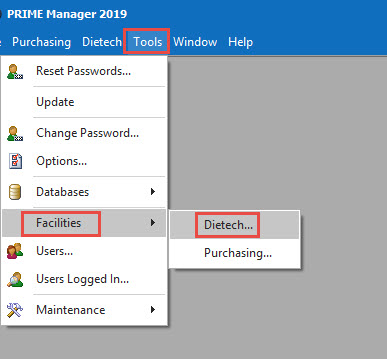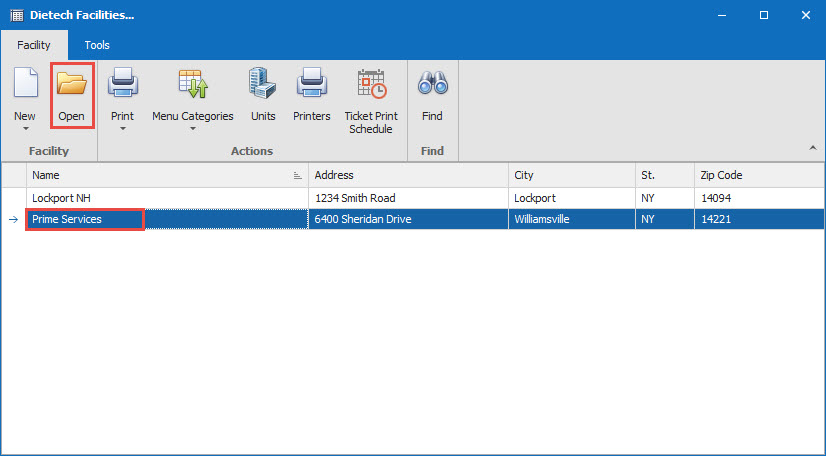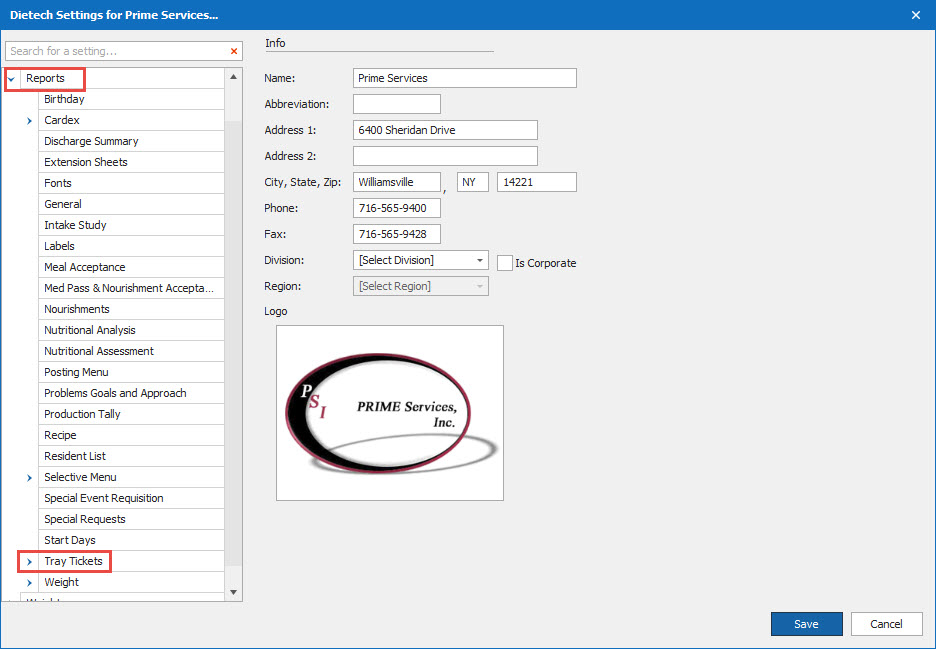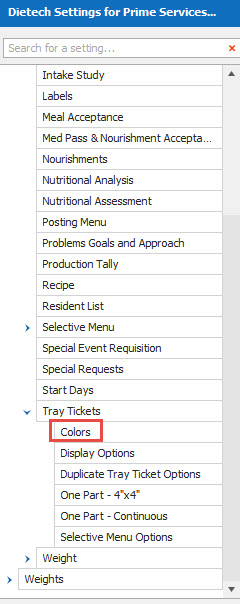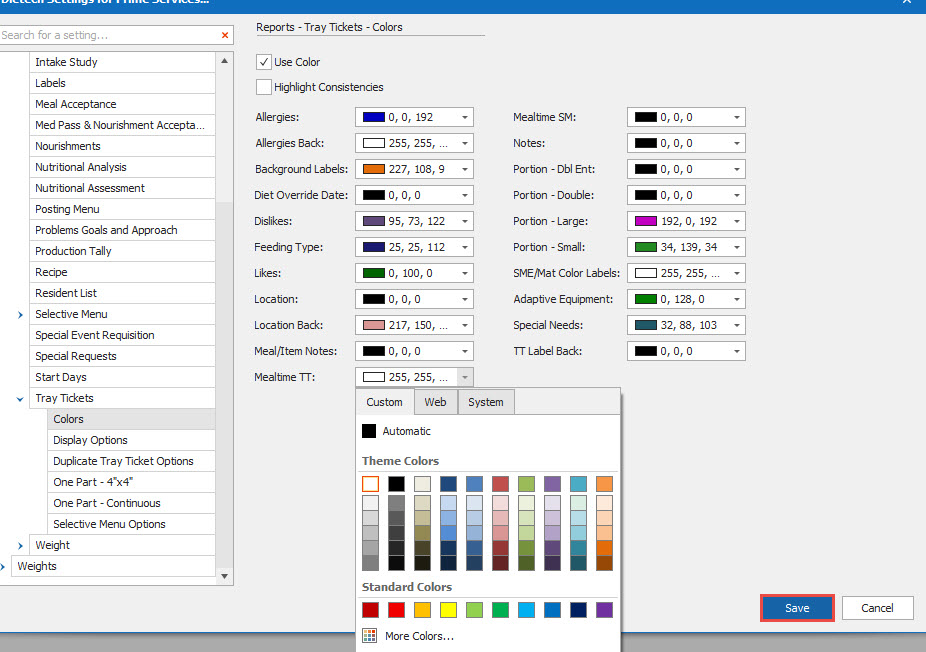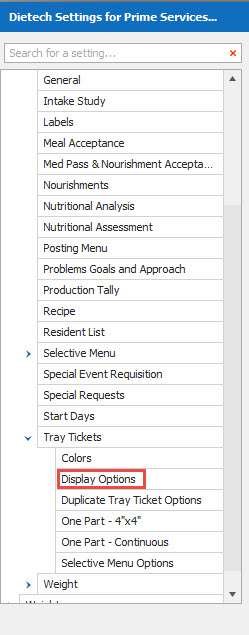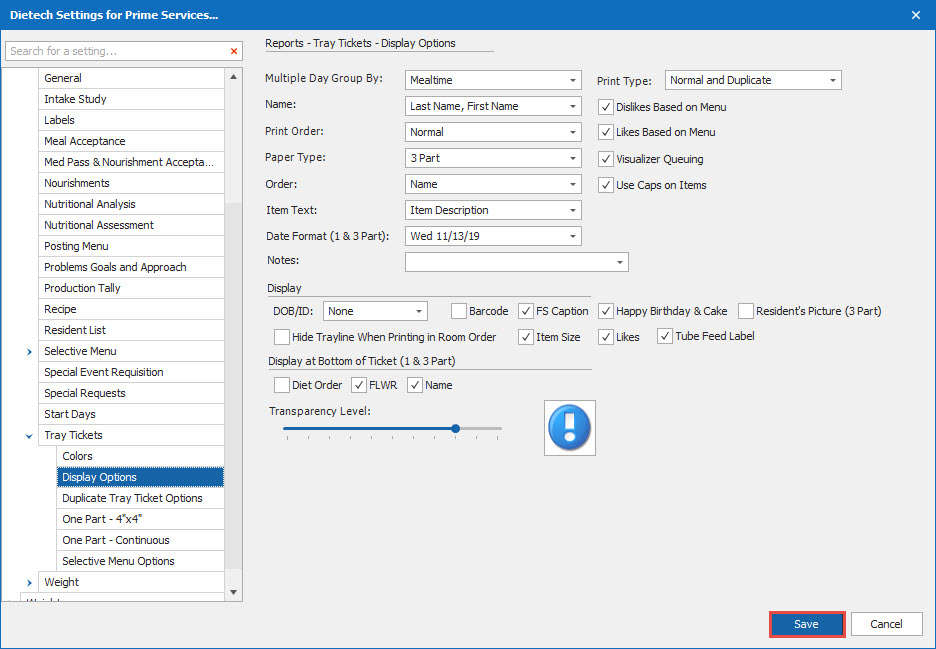Selective Menu Reports
1.
From the Resident Data Grid go to Reports. Click on the arrow next to Selective Menu. From here you can print off your menus for those residents on a selective menu. You can also print out a report of the Non-Returned Menus and a Resident List of those residents on Selective Menus. You can choose the date and meal(s) you want to print the report for along with the number of days.
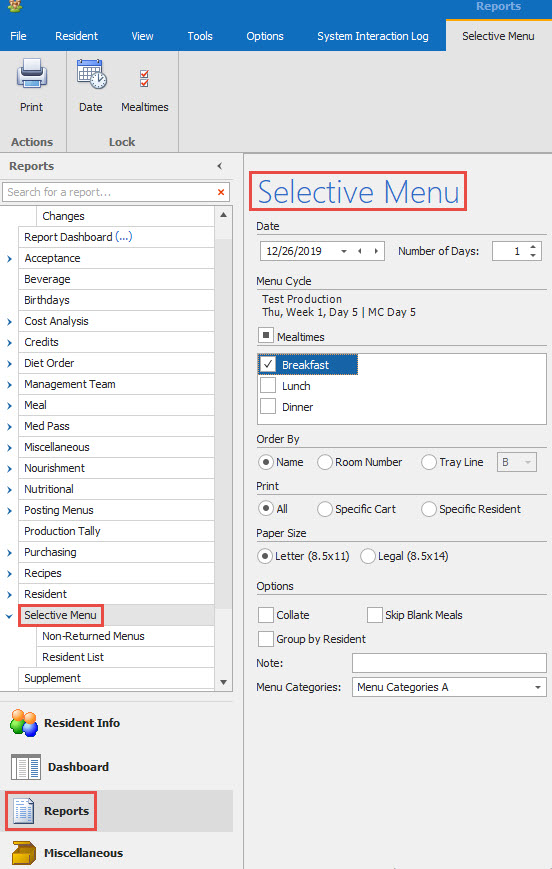
2.
You can also print out a report of the Selective Menus that haven't been returned to Dietary. This report is based on the selective menus that haven't been entered into the program for the residents. This report can be printed out by room number or by name.
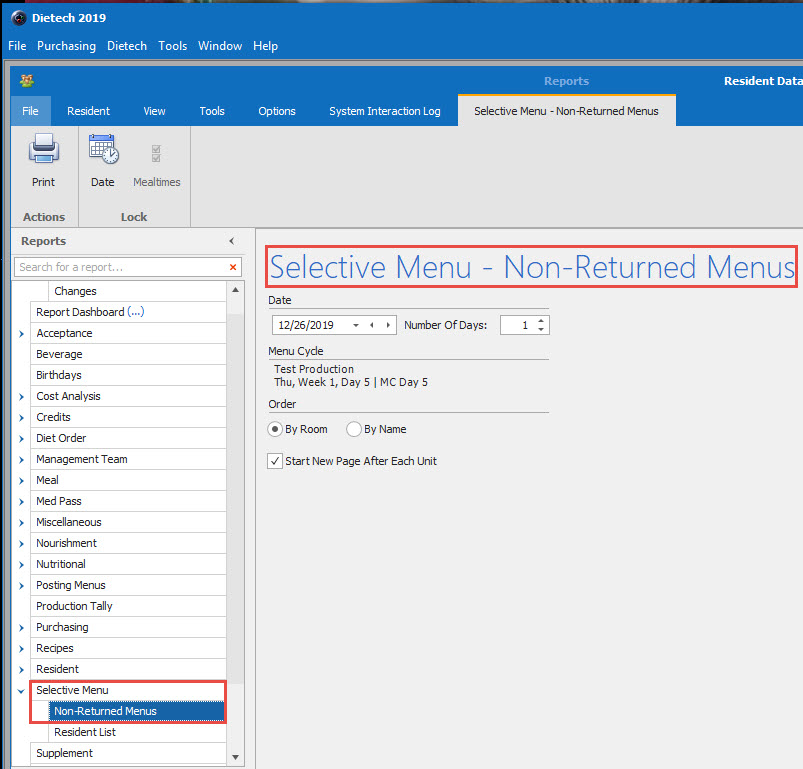
3.
Selective Menu Resident List report. You can setup the order to print by Name, Room Number or Tray Line. This report and be printed for All residents, a Specific Cart or for a Specific Resident(s).