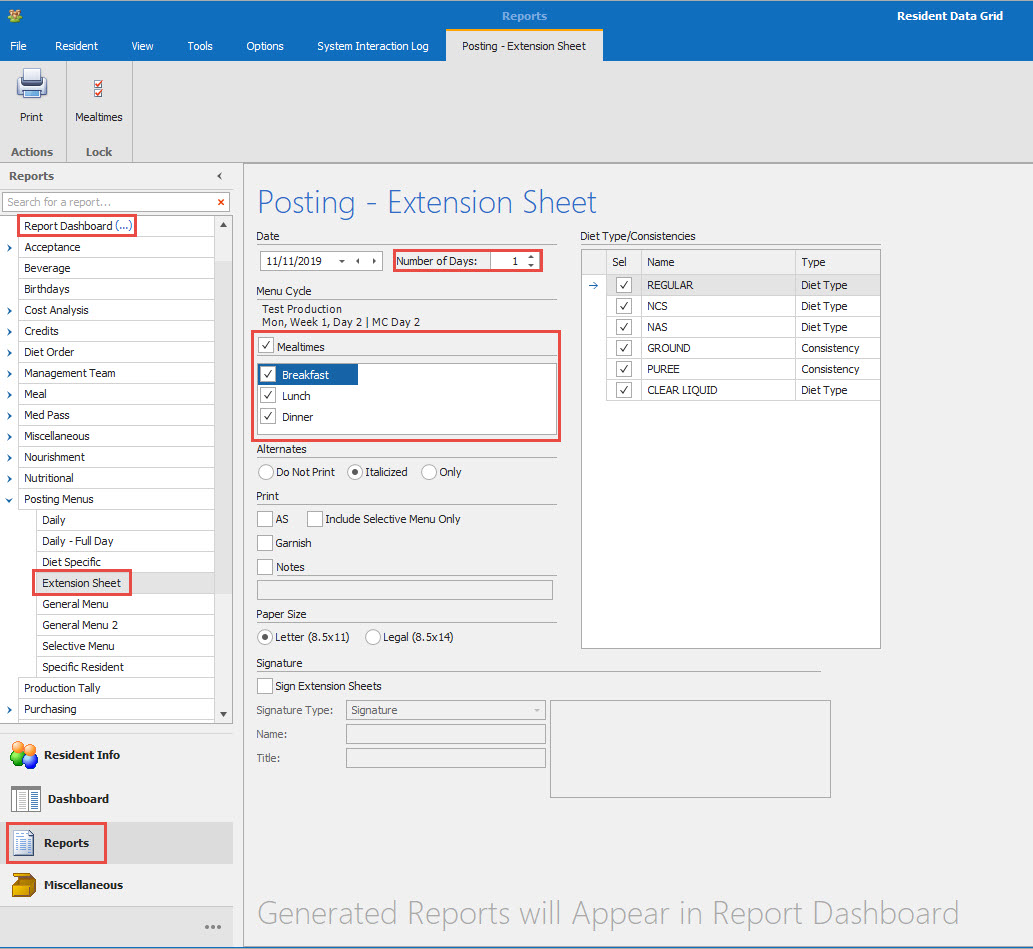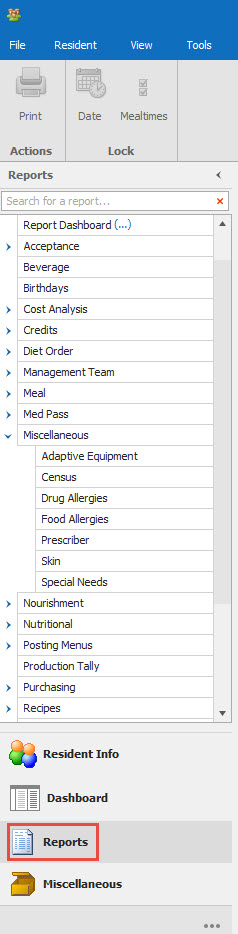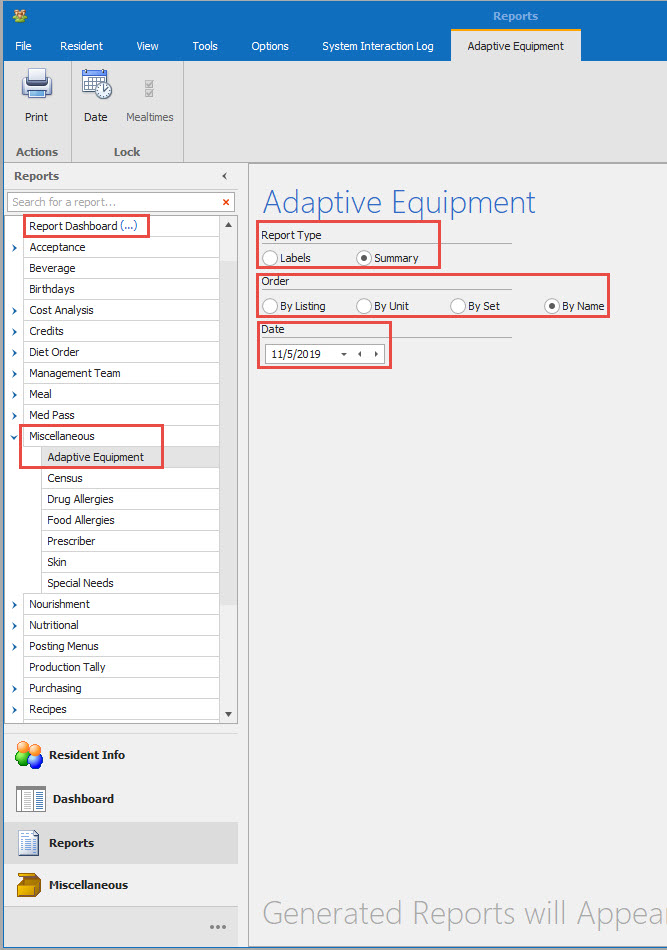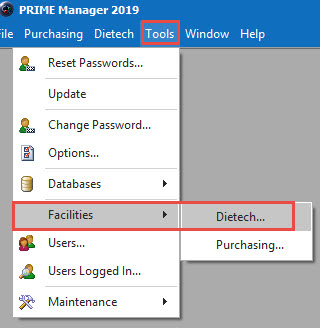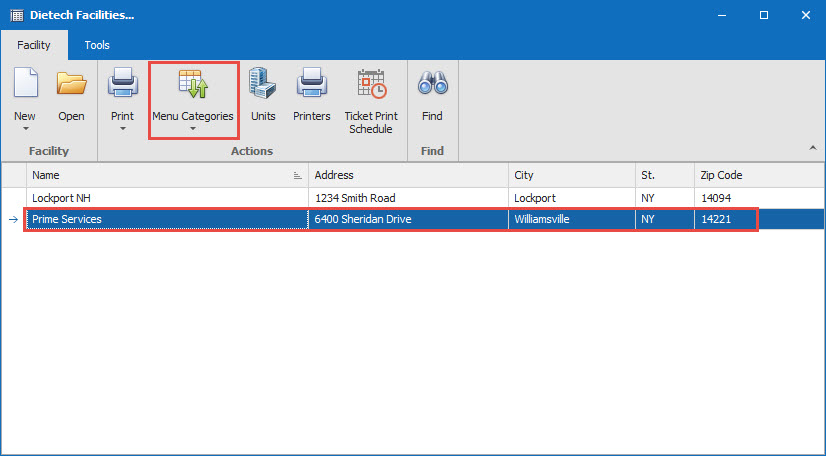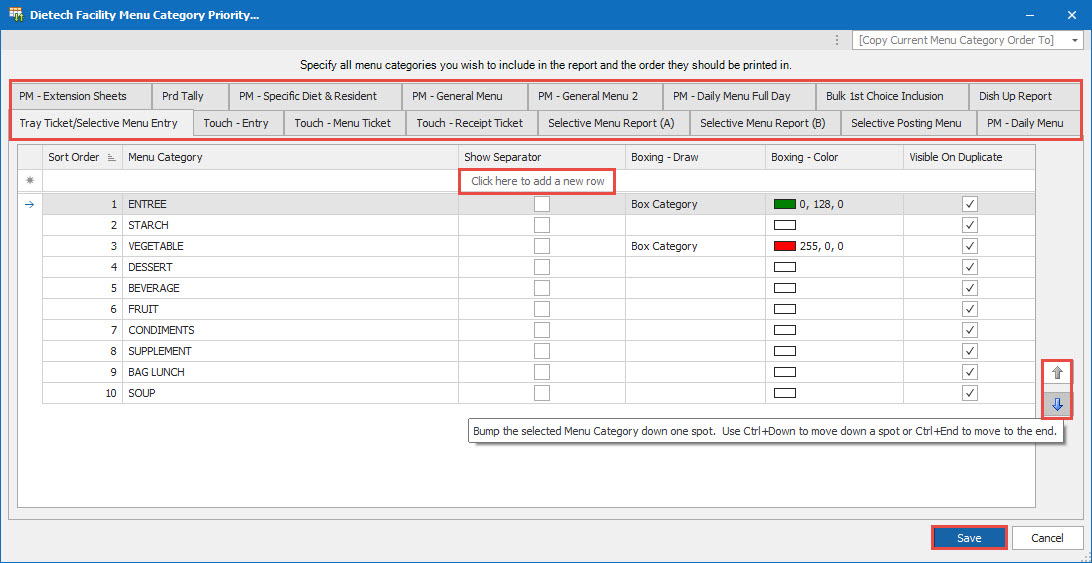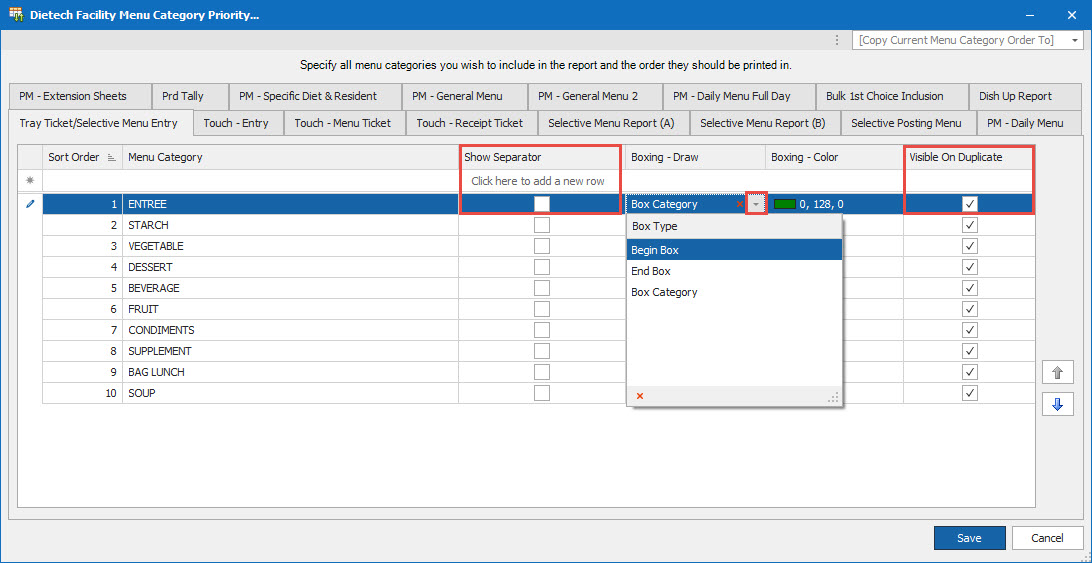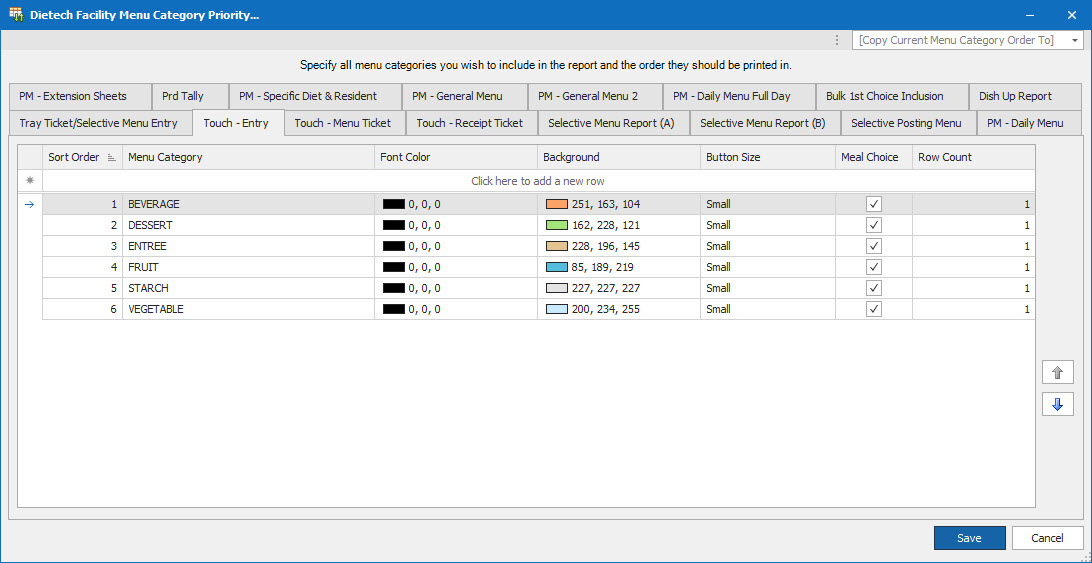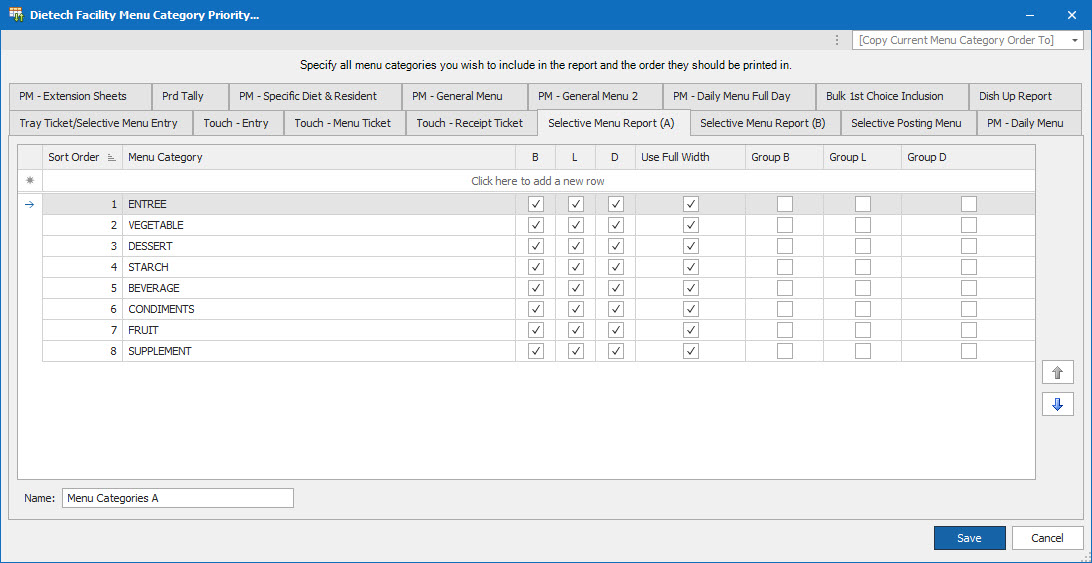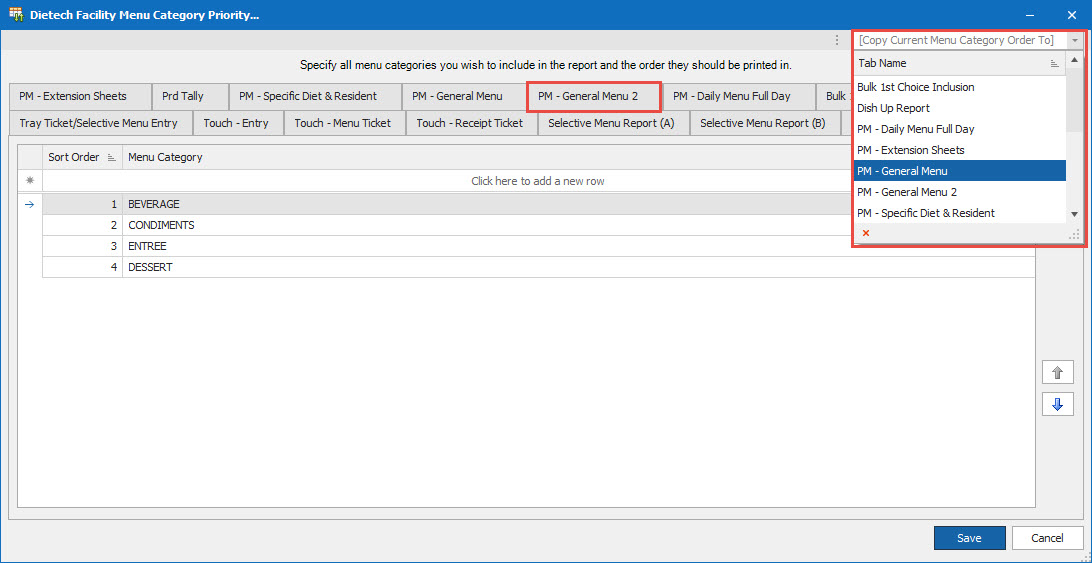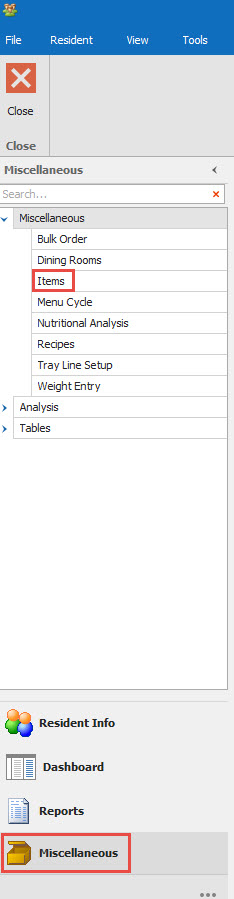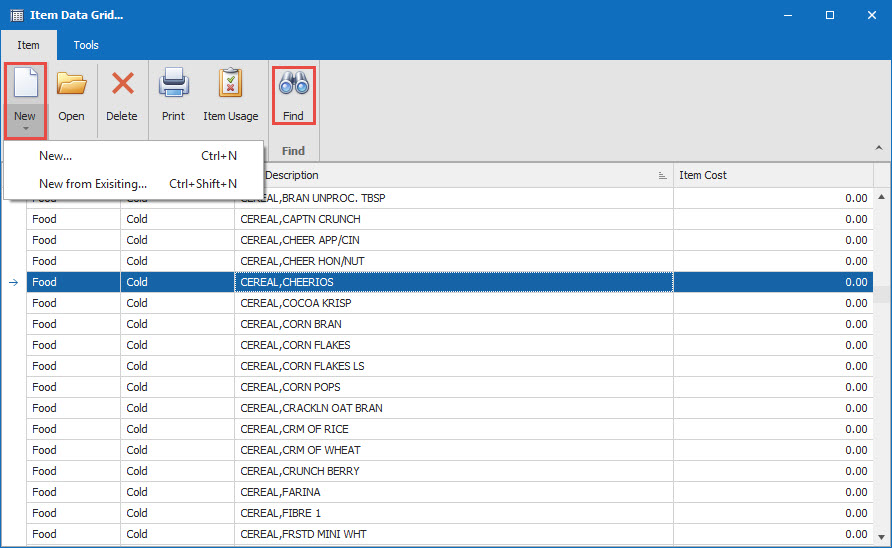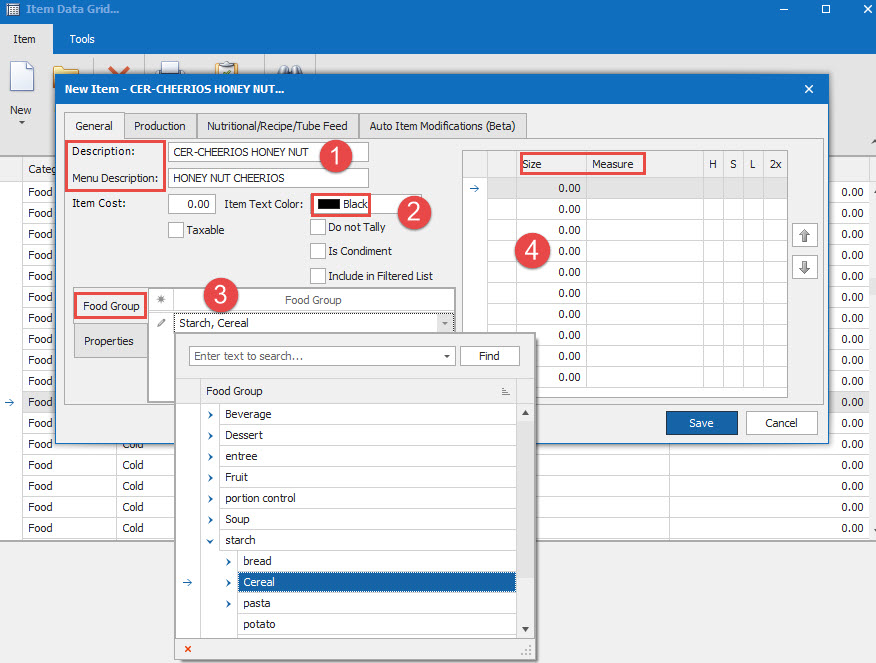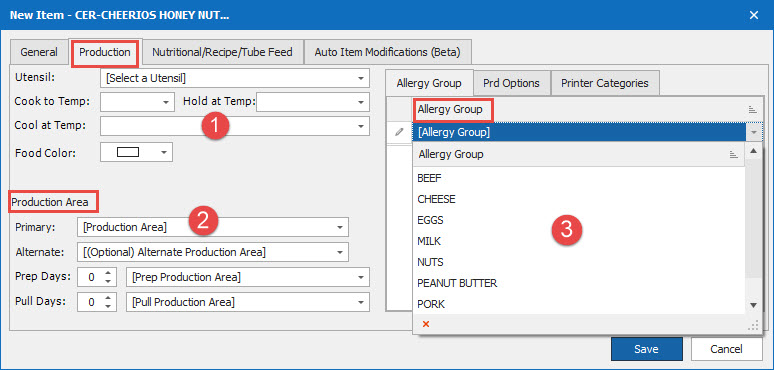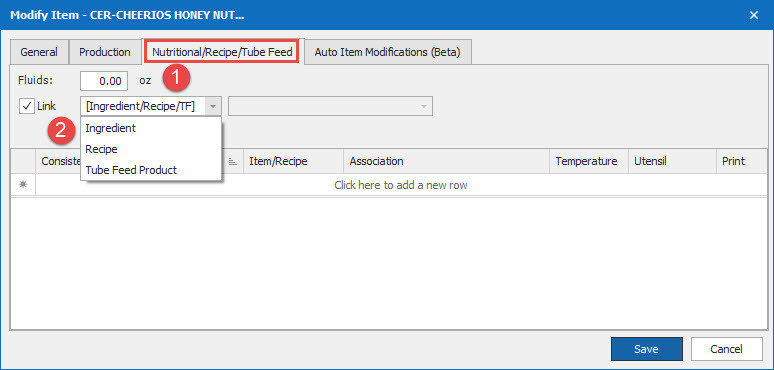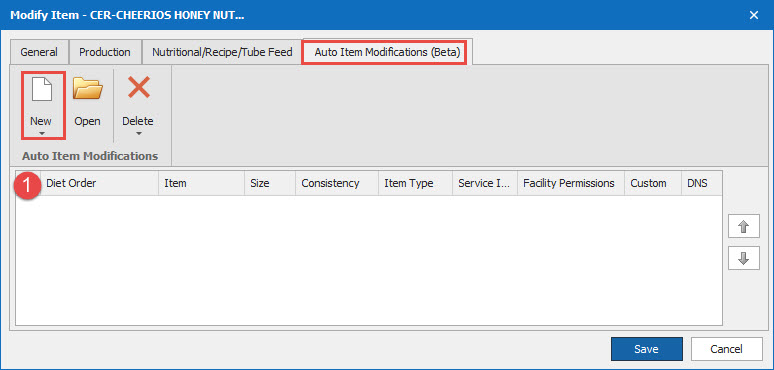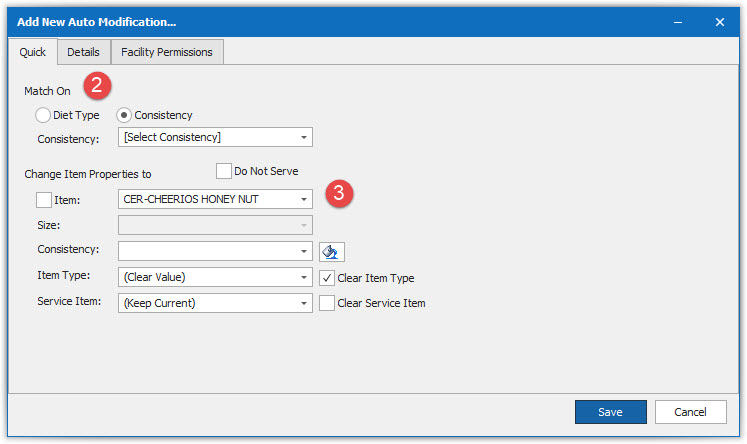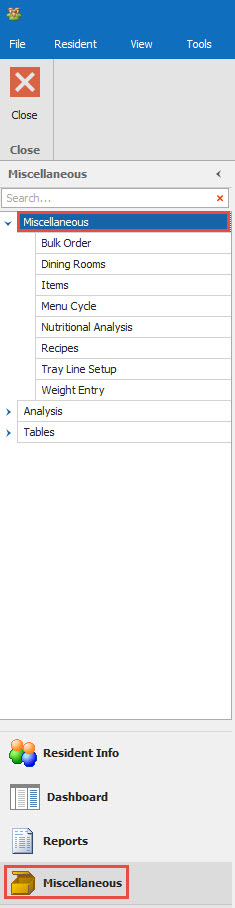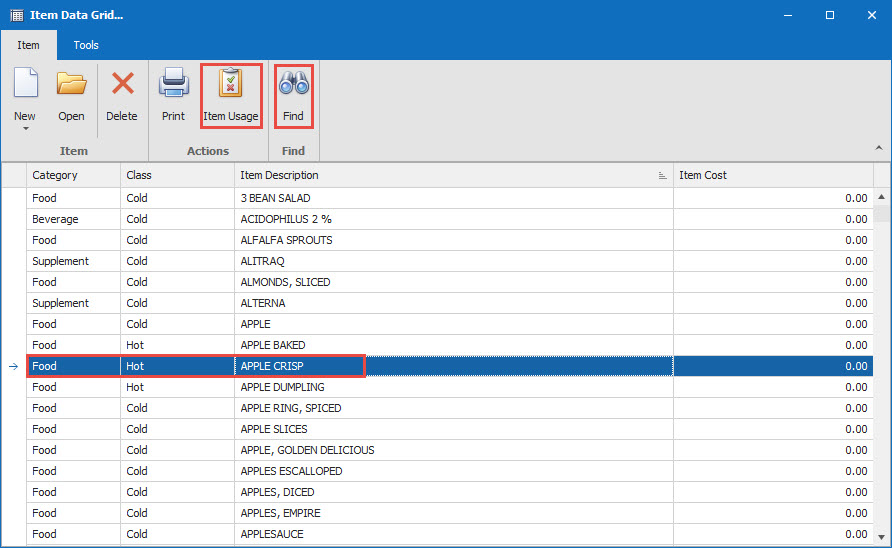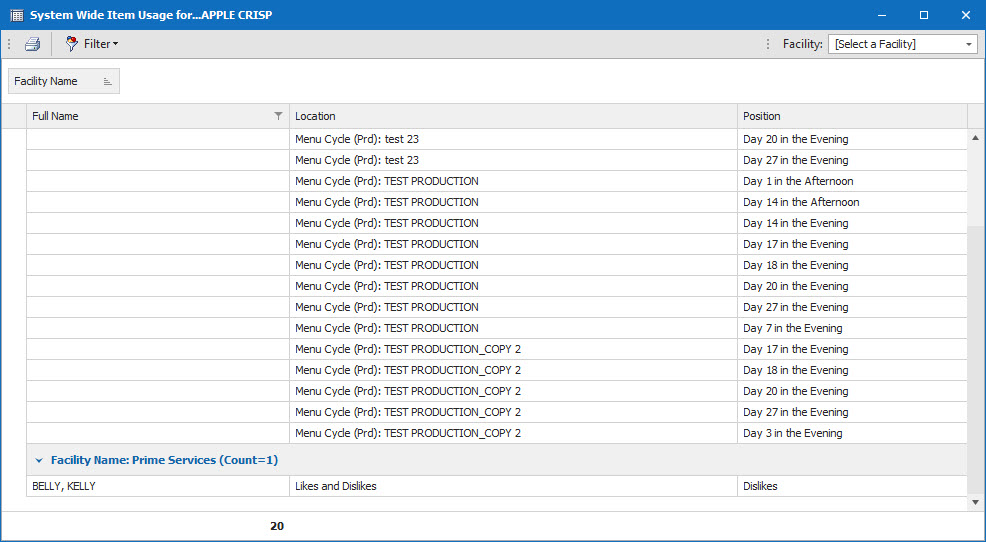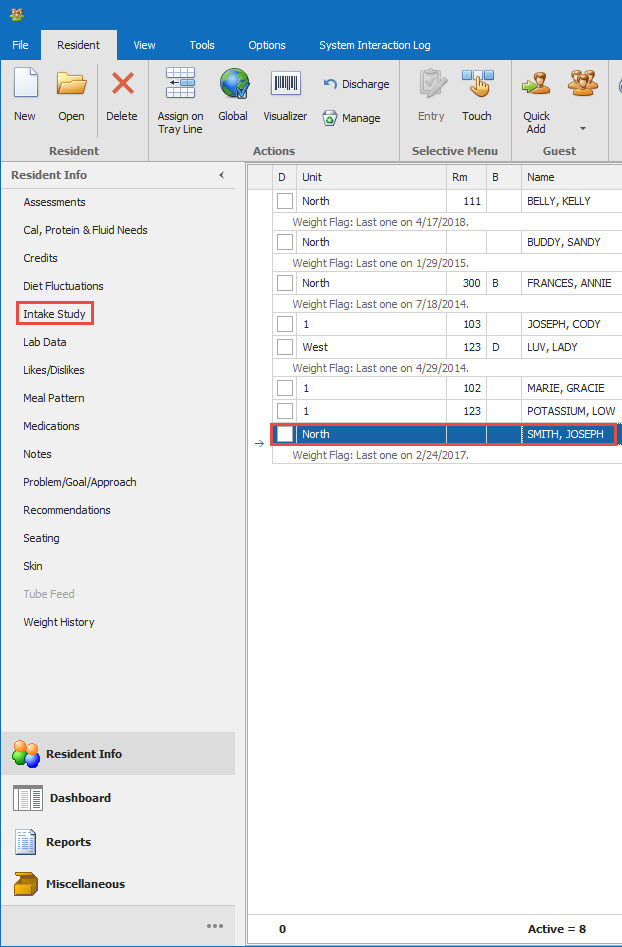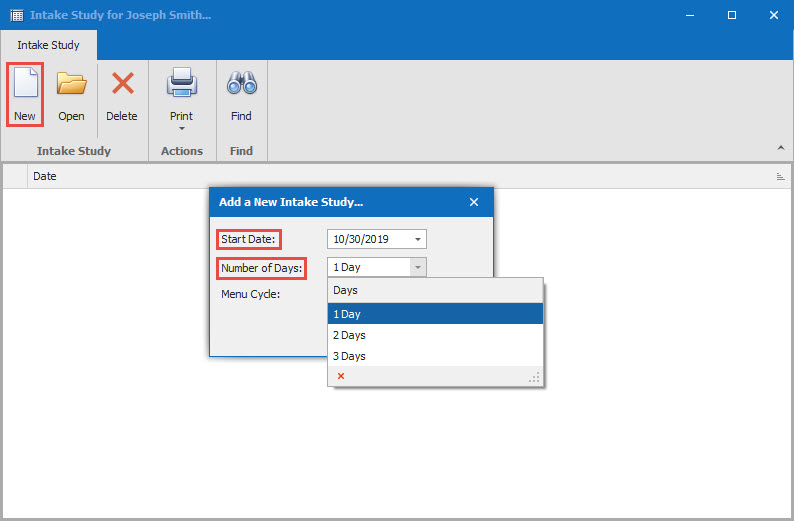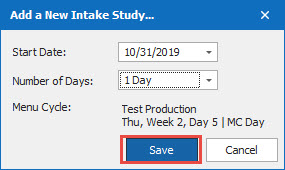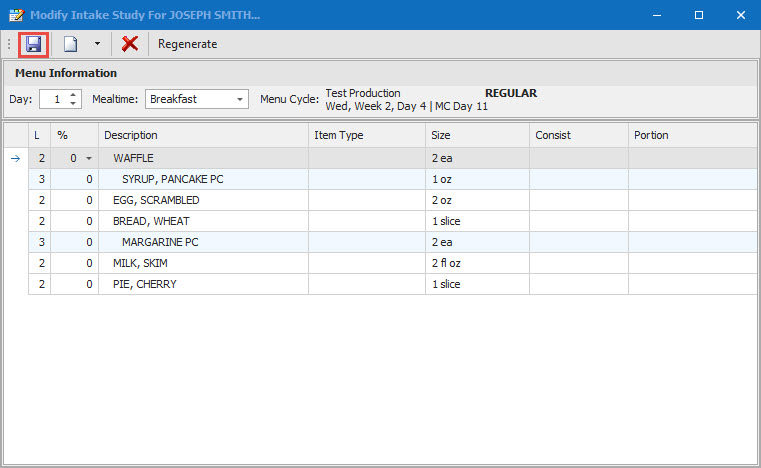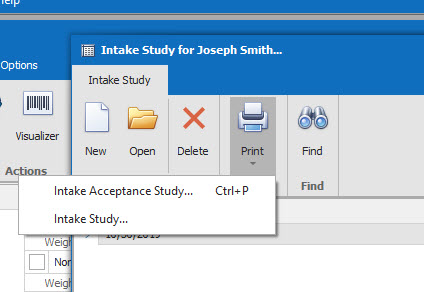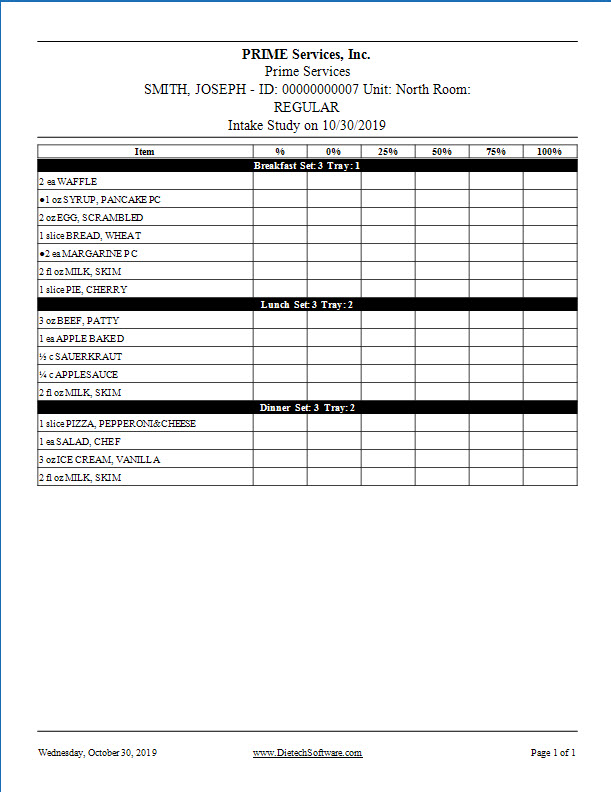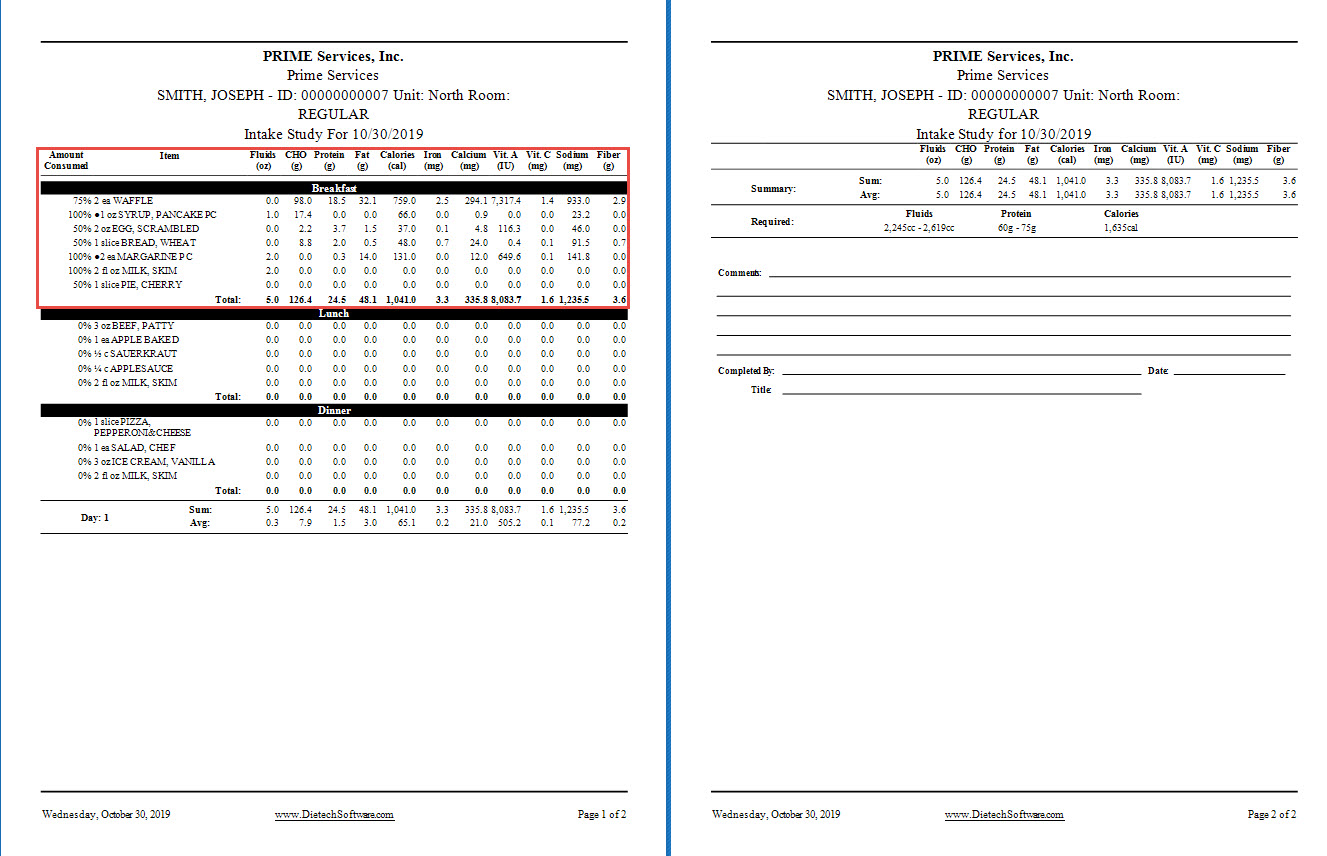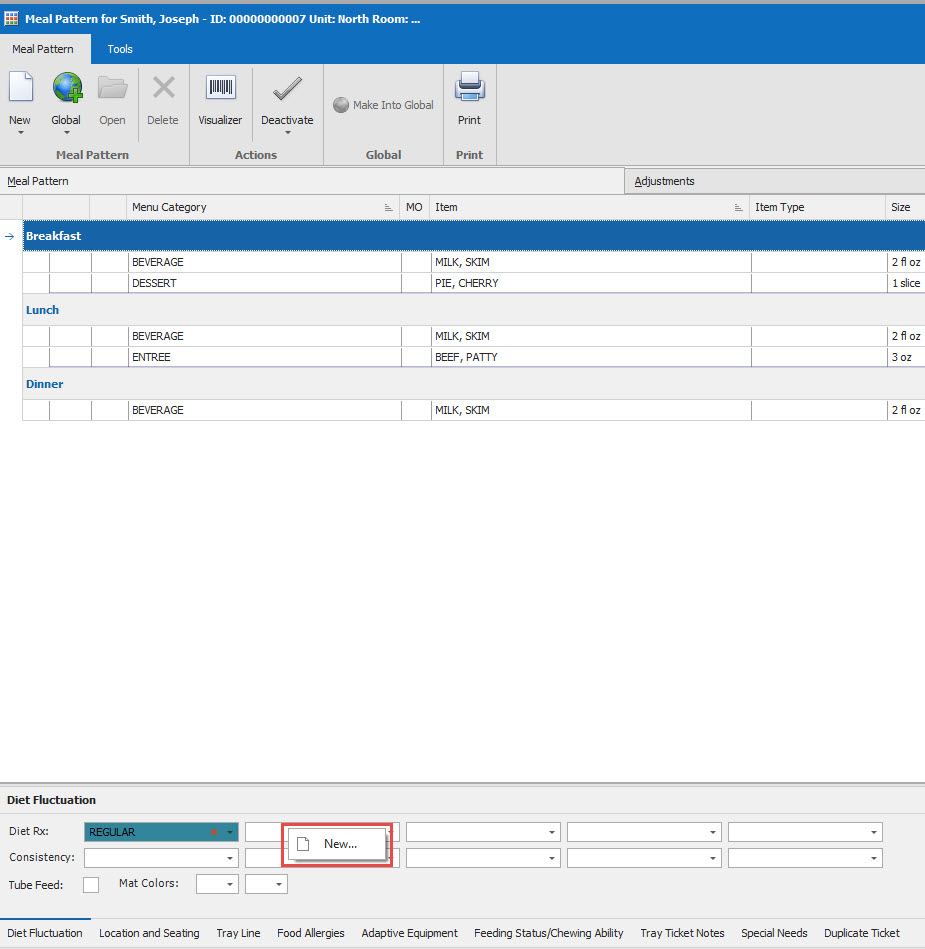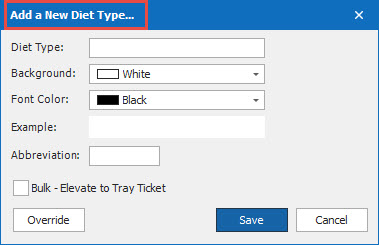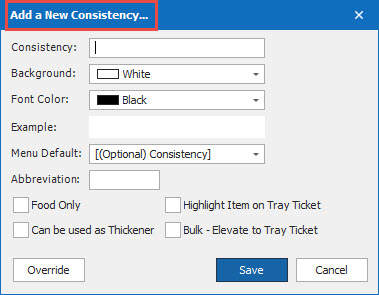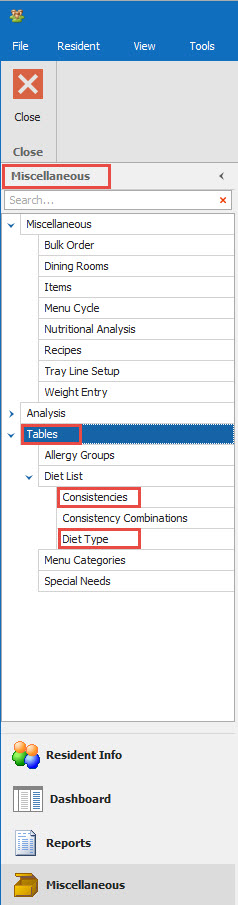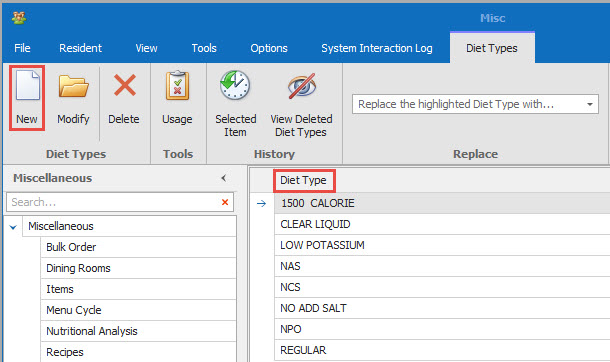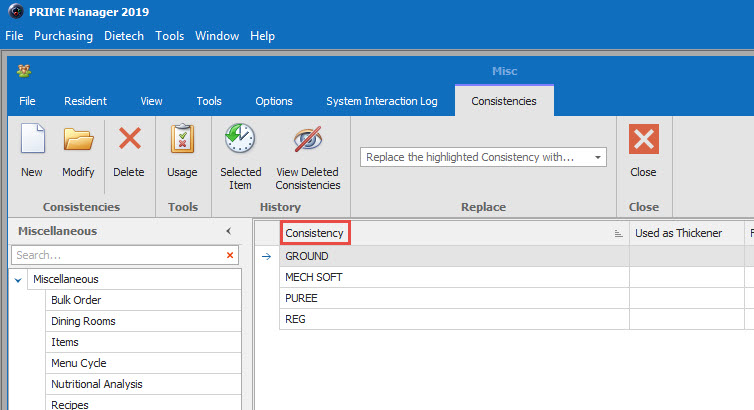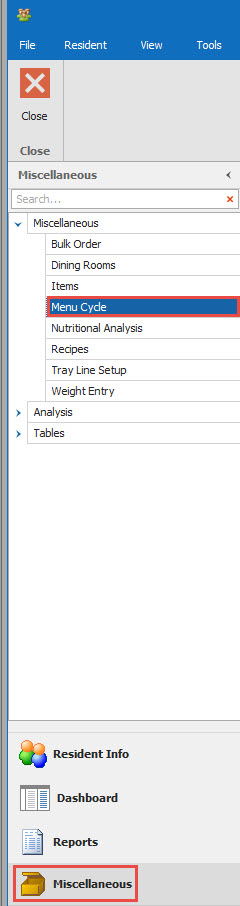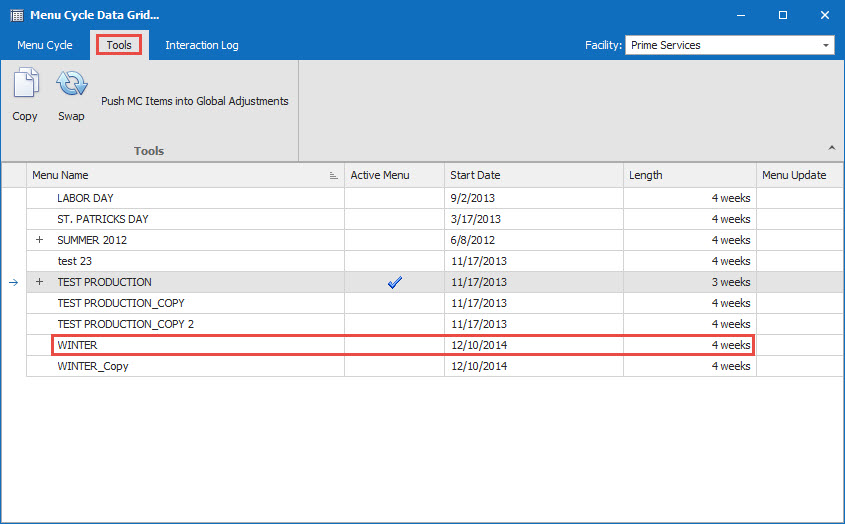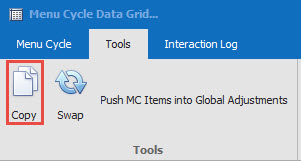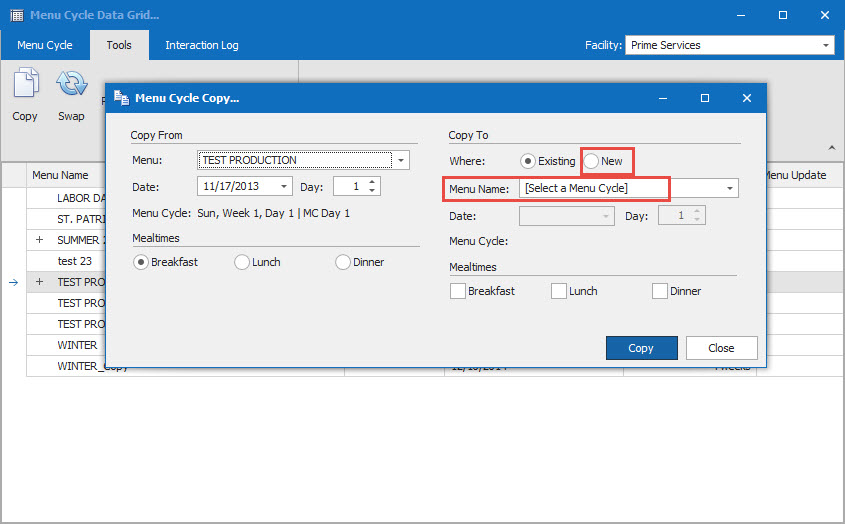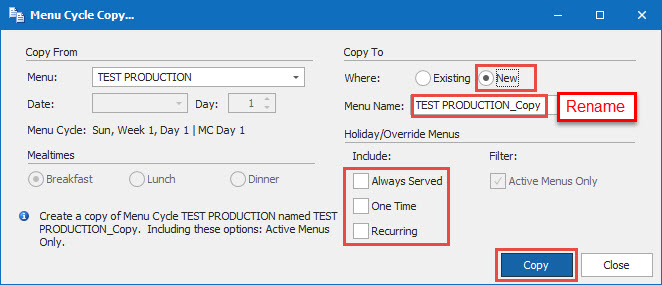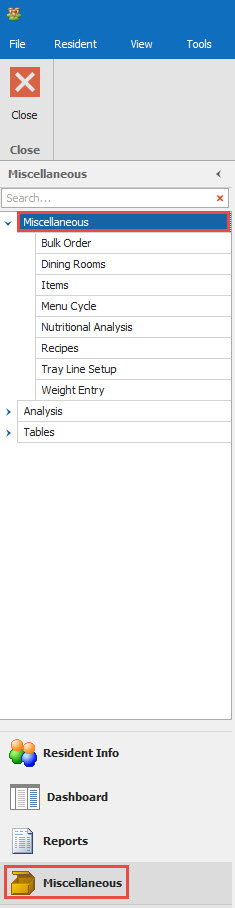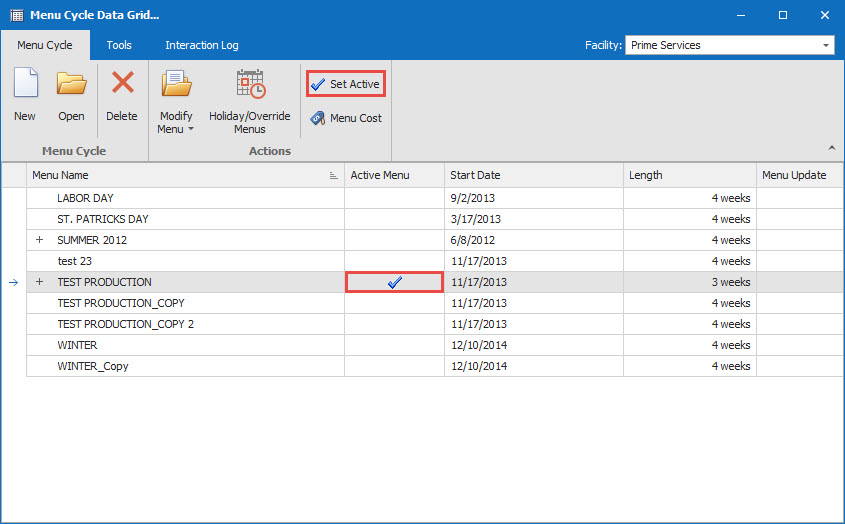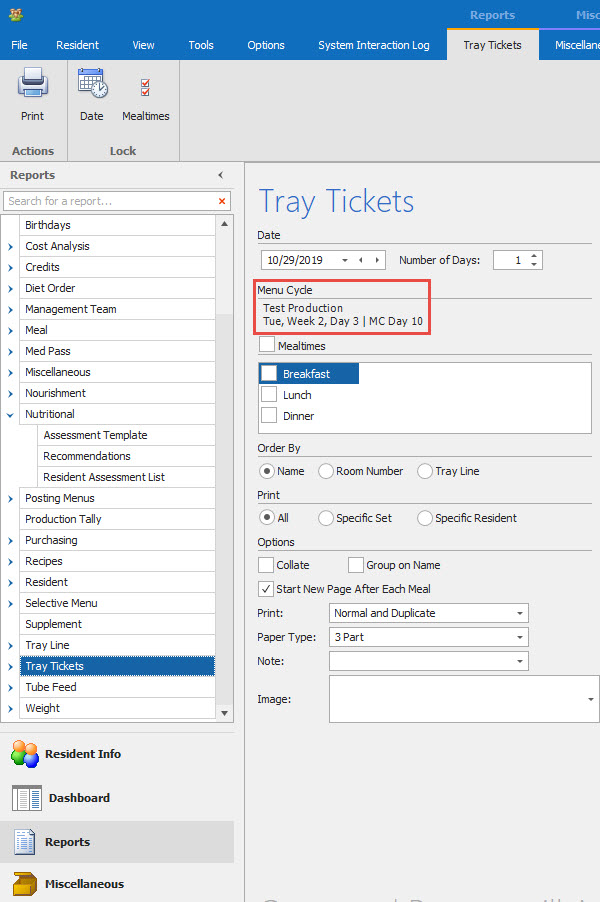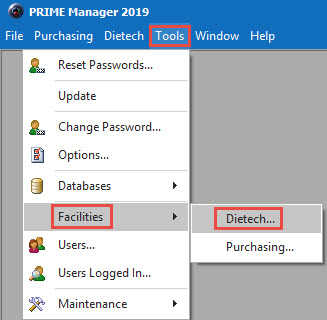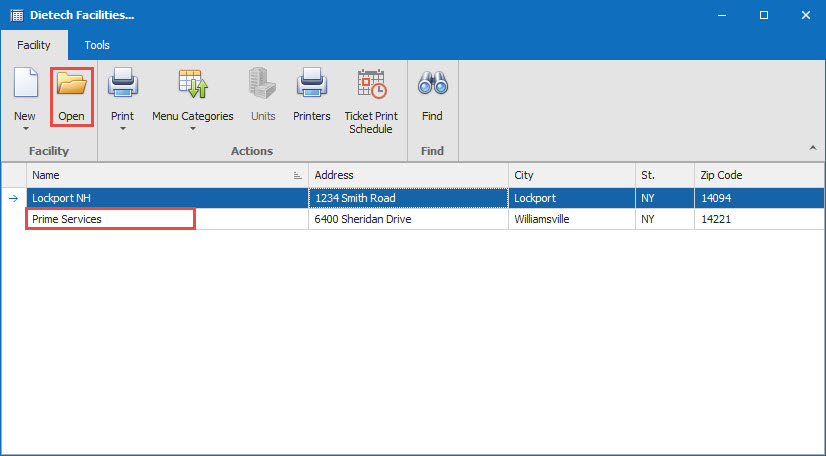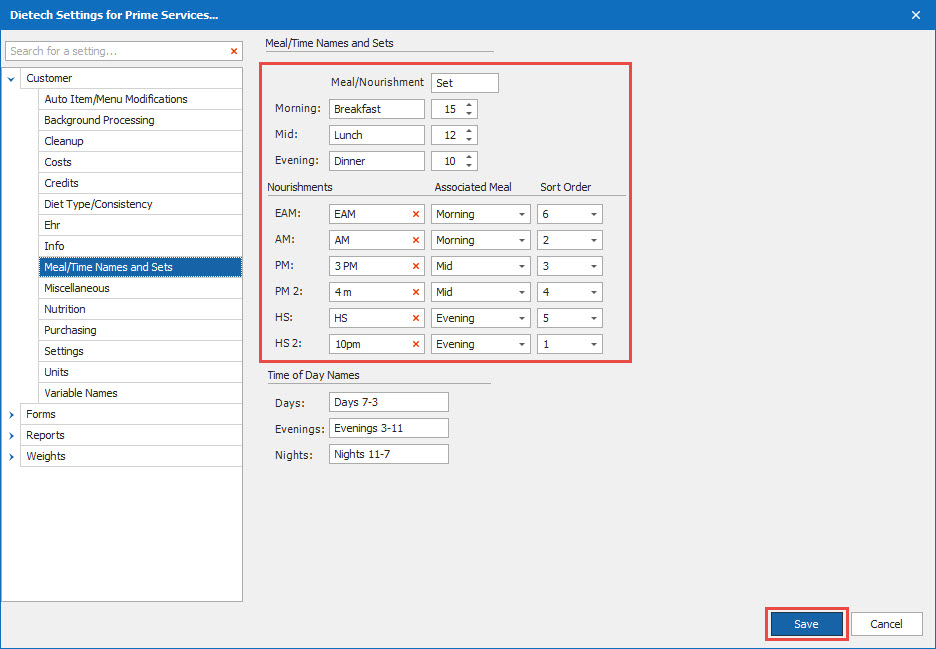Printing Extension Sheets
1.
Go to Reports. Then Posting Menus. To Extension sheet. Choose the date the number of days and Meals. Click on the Print Icon. You will get a notification when the report has generated. If you miss the notification you can go to the Report Dashboard to see the report and print it from here.